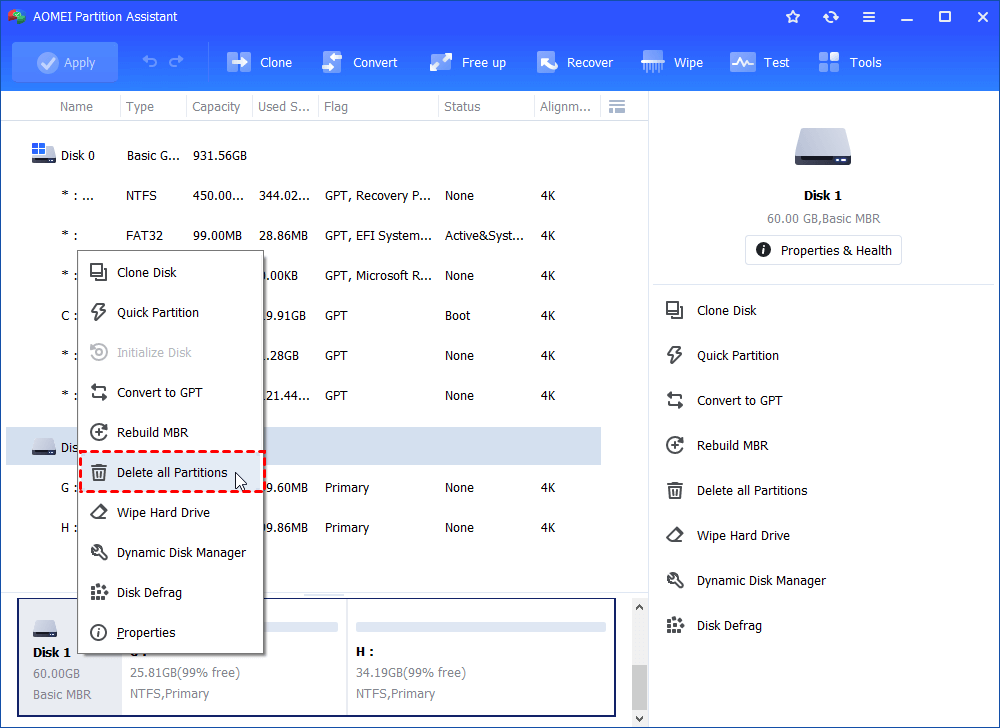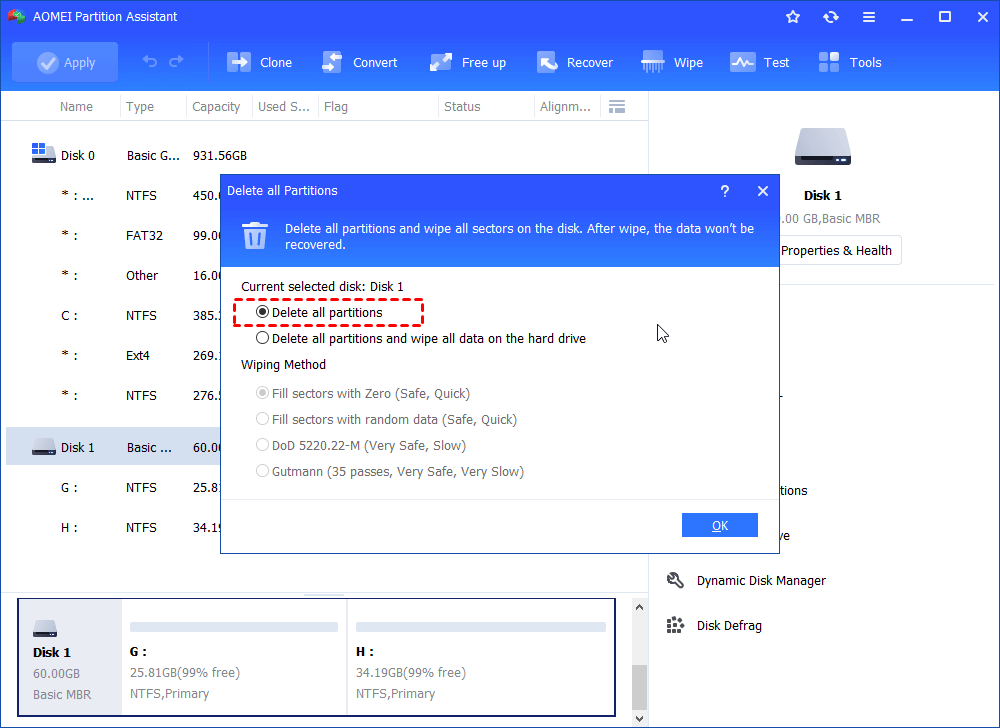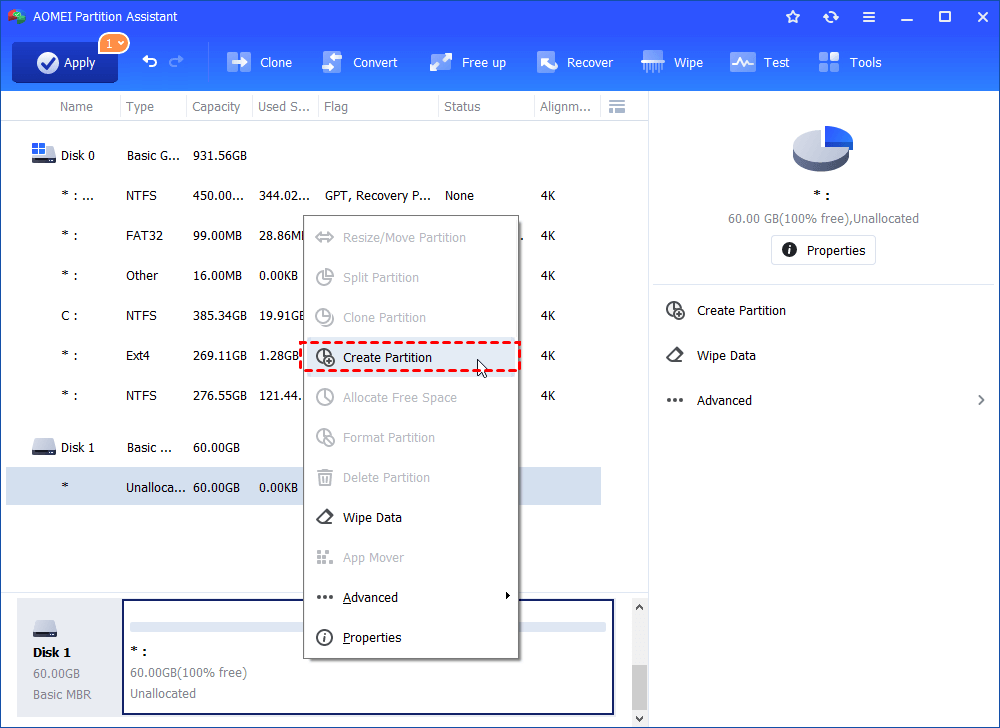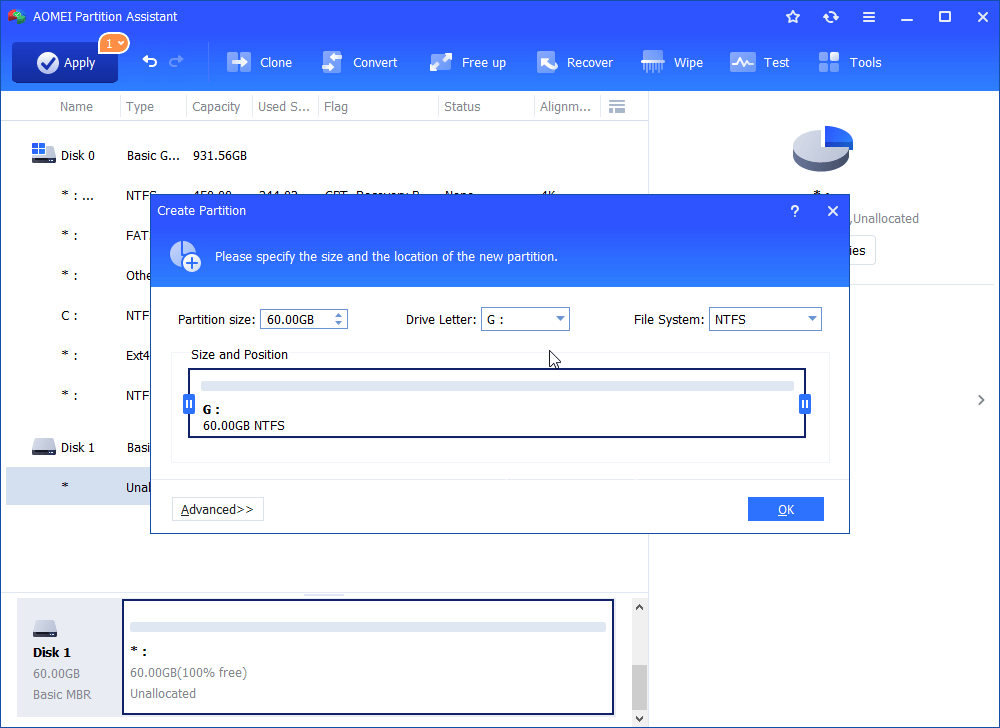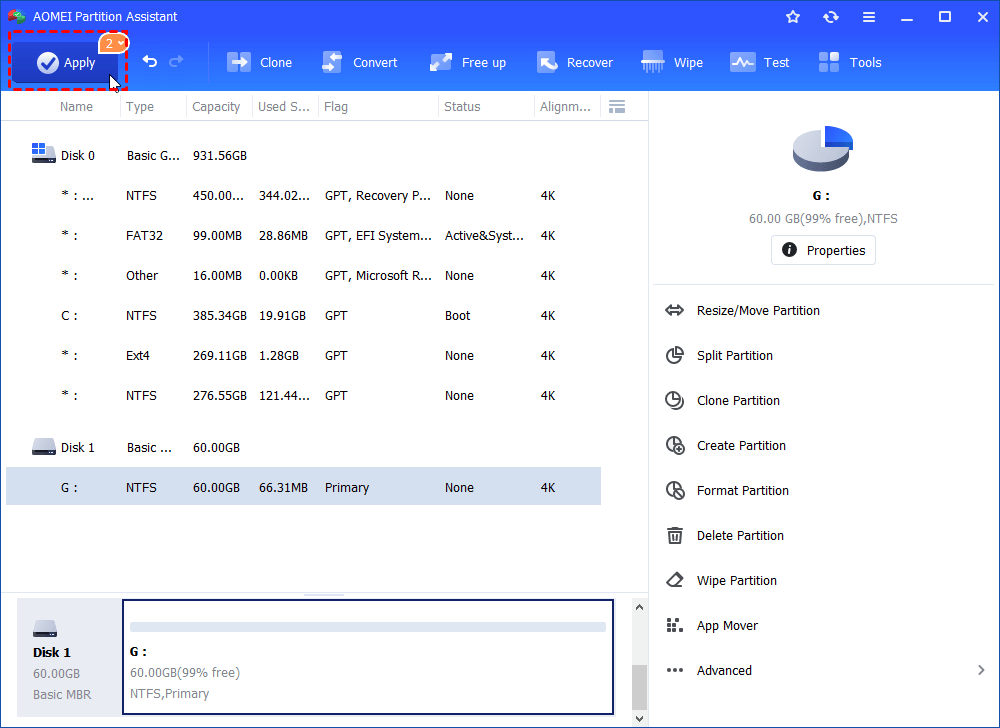How to Restore USB Drive to Original State in Windows 11, 10, 8, 7?
Try to restore USB drive to original state as you want to restore it back to full capacity or delete all files on it? Refer to this article to get detailed steps to perform this operation.
Can I restore my SanDisk USB flash drive to its original state?
“Owning a 32GB SanDisk USB flash drive, I try to use it to back up some files on my computer that runs Windows 10. But after when I go to File Explorer to open it, I find that it only shows 16GB capacity. What happened to my USB flash drive? How can I restore it to original state so that I can use the full capacity? “
Restore USB drive to original state under various situations
When USB flash drive is showing less space than actual capacity, not recognized by Windows properly or filled with unnecessary files, you can choose to reset it to original state when there is one single partition formatted with FAT32 and no files on the USB flash drive. The specific tutorials on how to reset USB drive in Windows 10/8/7 will be presented in the following context.
Restore USB drive via cleaning and creating
When there are two or multiple partitions on the USB flash drive or SD card, it shows less space in Windows File Explorer as only the first primary partition can be recognized. To restore USB drive flash drive back to full capacity, you can clean the disk and then create new partition.
Clean USB drive and create new partition via Diskpart
1. In the Search box, type “diskpart”, right-click diskpart, and choose “Run as administrator”.
2. Type the commands as follows and every command shall be followed by hitting “Enter” key.
▪ list disk
▪ select disk n
▪ clean
▪ create partition primary
▪ format fs=fat32 quick
▪ assign letter f:
PS.: “n” refers to the number of USB drive; “f” can be replaced by any available drive letter.
Then, you can exit from this window.
Delete all partitions and create partition on USB drive
Diskpart is helpful in restoring USB drive to original state, but you are likely to input wrong commands out of carelessness. Thus, AOMEI Partition Assistant Standard is recommended, which enables you to manage all partitions on USB flash drive or SD card. See the following steps on how to restore USB flash drive using AOMEI Partition Assistant Standard (supposed that your USB flash drive is with two partitions).
Step 1. Install and run AOMEI Partition Assistant. Right-click your USB drive and choose “Delete all partitions”.
Step 2.Choose “Delete all partitions” between the two options. Then, click “OK”.
▶ Delete all partitions: the deleted data on the USB drive is recoverable through certain data recovery software.
▶ Delete all partitions and wipe all data on the hard drive: the deleted data may not be recovered even with the help of data recovery software.
Step 3. In the main interface, click “Apply” > “Proceed” to perform deletion. Then, right-click the unallocated space on the USB drive and choose “Create partition”.
Step 4. In the pop-up window, specify the partition size as the full capacity and the file system as FAT32. Then, click “OK”.
Step 5. Click “Apply” and “Proceed” to execute the operation.
Apart from managing partitions, AOMEI Partition Assistant allows you to clone windows hard drive to SSD, convert NTFS to FAT32, and so on. If you want to experience more advanced features like converting dynamic disk into basic without data loss or convert system disk from MBR to GPT for Windows 11, you can upgrade it to Professional version.
Reset USB drive by formatting
When the USB flash drive is formatted with file system incompatible with Windows OS, it will not show up properly in File Explorer. At this time, you can reset your USB drive through formatting.
Format USB drive to FAT32 via Disk Management
1. In the Search box, type “disk management” and choose “Create and format hard disk partitions” from the pop-up results to open Disk Management
2. In Disk Management, right-click the partition on the USB drive and choose “Format…”.
3. In the small pop-up window, click the drop-down menu, and choose FAT32 among listed file systems.
Format USB drive to FAT32 via Diskpart
1. Run Diskpart as administrator.
2. In the Diskpart window, run the following commands in order:
▪ list disk
▪ select disk n
▪ list partition
▪ select partition m
▪ format fs=fat32 quick
PS.: “n” is the number of your USB drive and “m” refers to the number of the partition that you need to format.
Conclusion
For all methods mentioned above to restore USB drive to original state, all data on the USB drive will be deleted. If there are some important files on it, you should back up these files before restoring.
For these methods, you can choose a proper one according to your specific situation. If there is only one partition on the USB flash drive or SD card, Disk Management is a nice choice. If there are two or multiple partitions on your USB flash drive or SD card, Diskpart can be helpful; but if you are unfamiliar with computer knowledge at the same time, AOMEI Partition Assistant is your great choice.