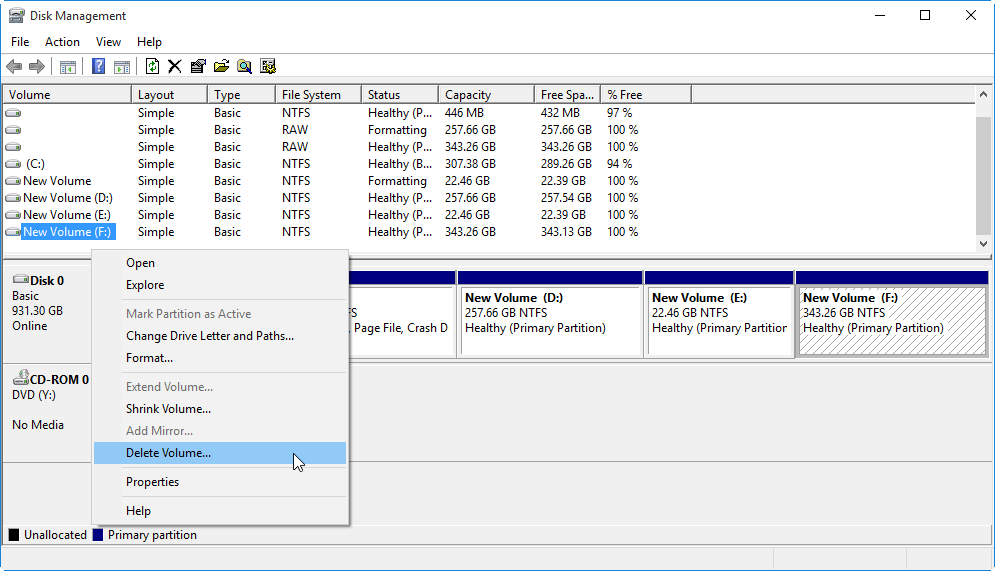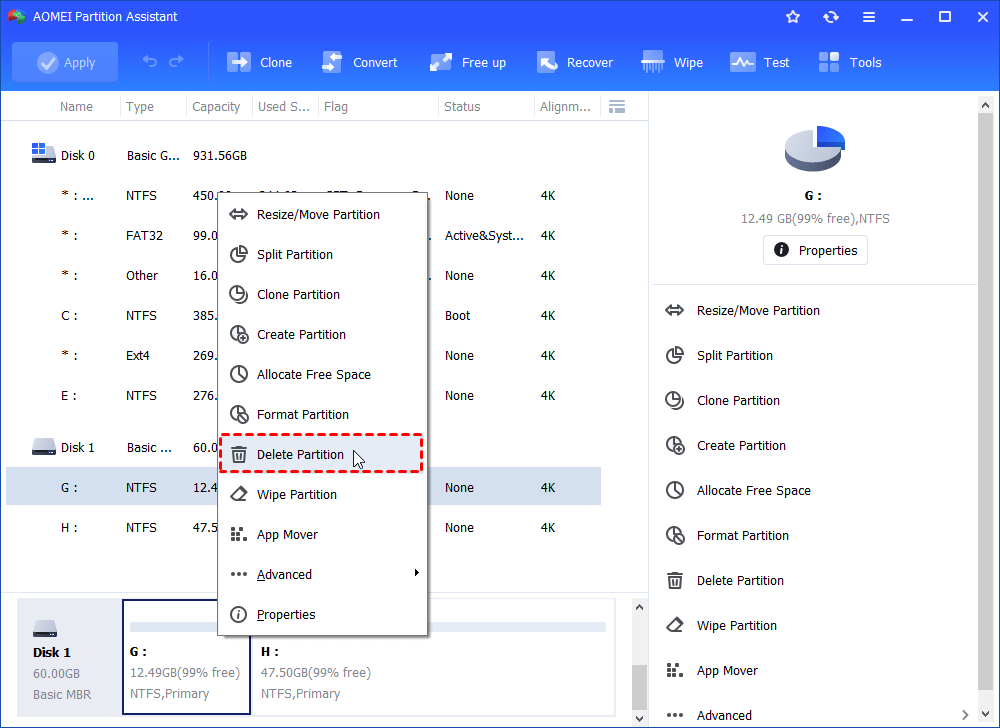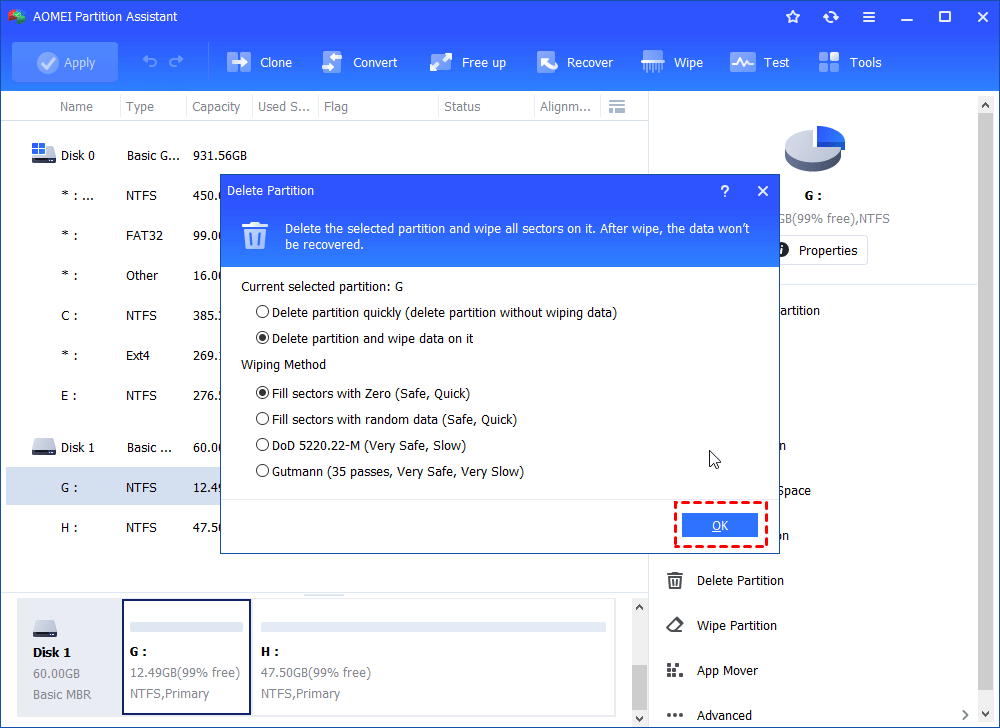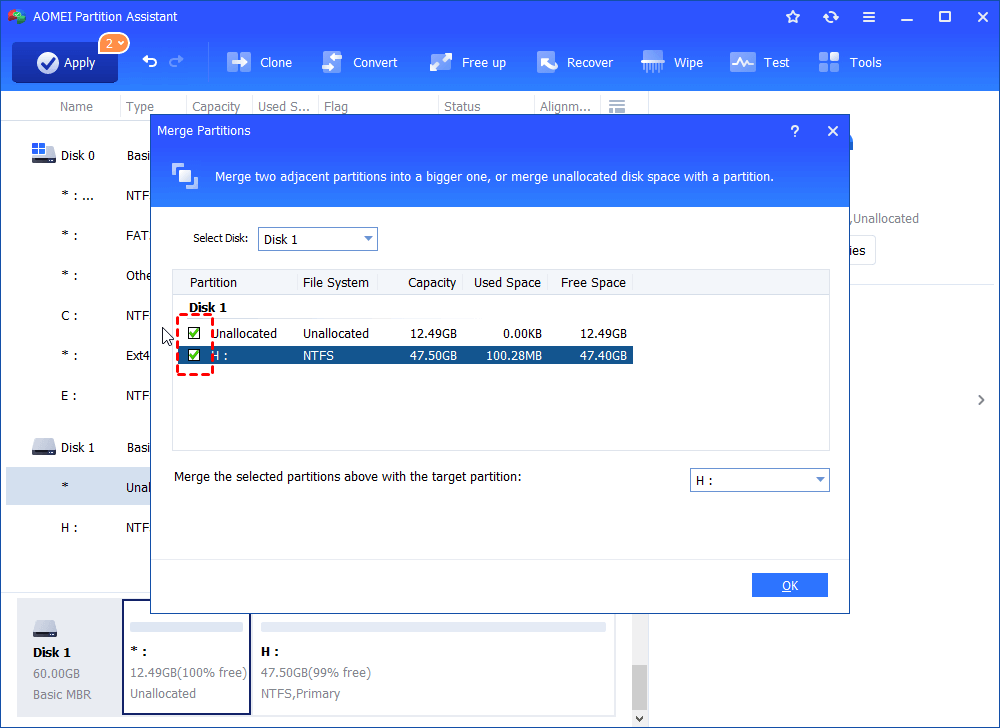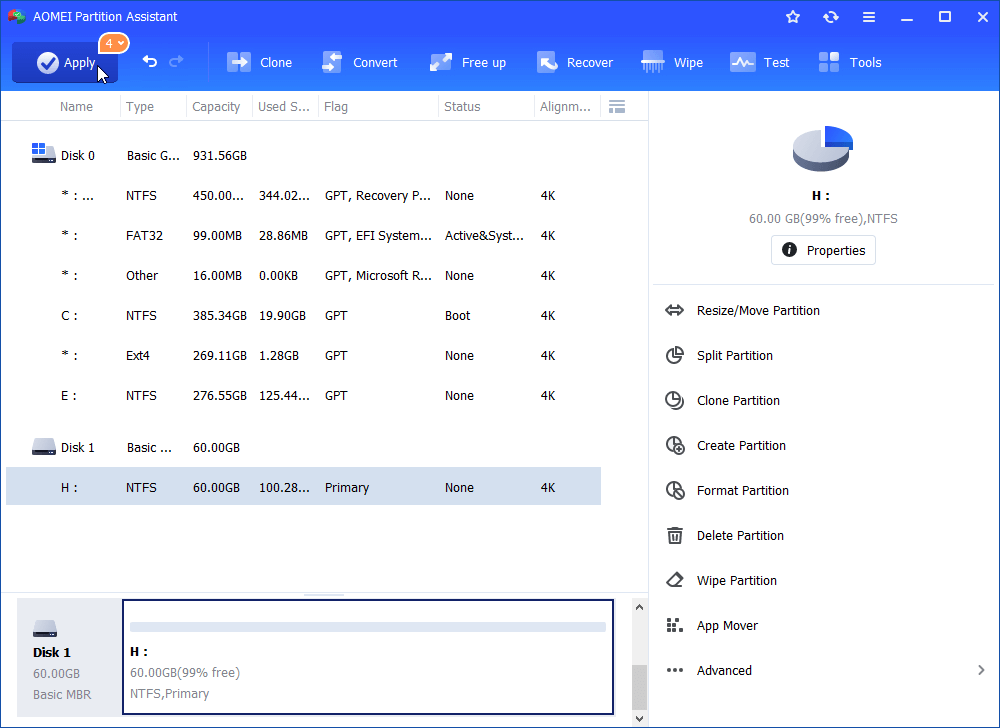How to Remove Partition on External Hard Drive in Windows 10?
This tutorial will demonstrate 2 methods of how to remove partition on external hard drive in Windows 10, 8, 7. So you can delete an unnecessary partition and repartition your external hard drive.
Scenario
The process of removing partition from external hard drive in Windows 10 is usually for releasing some free space on the drive. For instance, some people plan to use their old internal hard drive as a external storage device after changing a new hard drive or solid-state, they will want to delete the recovery or system-reserved partition to have more available space.
And other users just want to remove a partition to have a larger one on their external hard drive or USB drive. They will try to unpartition and resize the drive. In this article, we will demonstrate you how you can perform this operation easily.
How to remove partition on external hard drive in Windows 10?
Generally, we can remove a partition with 2 ways-Disk Management and third-party tool-AOMEI Partition Assistant. You can choose a proper way based on your requirement.
Delete a partition(including data) with Disk Management
Disk Management is a Windows built-in tool that assists you in managing hard drives. And it can delete and extend a partition on external HDD.
However, before we get down to the detailed steps, it is worth mentioning that sometimes the Disk Management is not flexible. It is the fact that unallocated space (a deleted partition) can be only added in to the partition on the left side. And it is unable to move a partition.
In addition, whether the Disk Management is suitable depend on how you manage your partition after removing. Disk Management will delete all data on the partition you want to remove. If you don't want to lose any data, please use the method 2.
✍Note: If the partition you want to remove contains some necessary data, back up the hard drive to cloud beforehand.
Step 1. Press “Win + R” to launch Run box, and type “diskmgmt.msc” and press Enter to open Disk Management.
Step 2. Now you can see all the hard drives on your PC will be demonstrated on the main interface. And right-click a partition from your external hard drive.
Step 3. From the drop-down menu, choose “Delete Volume”.
Step 4. And the program will warn you that all data will be deleted, click “Yes” to continue.
Next, this deleted partition will become unallocated space. Then added it into another partition.
Step 5. Right-choose the adjacent partition of the unallocated space. And choose “Extend Partition”
Remove and repartition hard drive with flexible partition manager
Because of the disadvantages, sometimes, the Disk Management can’t help you. And you can adopt the partition manager-AOMEI Partition Assistant Standard. This software offers you various features to get your internal and external hard drive well-managed.
For example, it also supports deleting a partition and wipe data clean on it. The "Move Partition" function allows you to change a location of a partition when you need to extend a partition space with nonadjacent unallocated space. Besides, you may need to remove a partition but keep the data of it. AOMEI Partition Assistant also help you to merge 2 partitions and unallocated space into one large partition.
Next, download the disk and partition manager to see how it works.
Step 1. Install and open AOMEI Partition Assistant, and locate the external hard drive, and choose a partition by right-clicking. And click “Delete Partition”.
Step 2. Tick “Delete partition and wipe data on it”, and choose "Fill sectors with Zero". You can also upgrade to Professional edition to select other 3 wiping methods.
Step 3. Go back to the main interface, the removed partition will be unallocated. You need to click "Apply" to commit the task. Or you can combine the unallocated space to another partition. Right-click on the unallocated space, and choose “Merge Partition”.
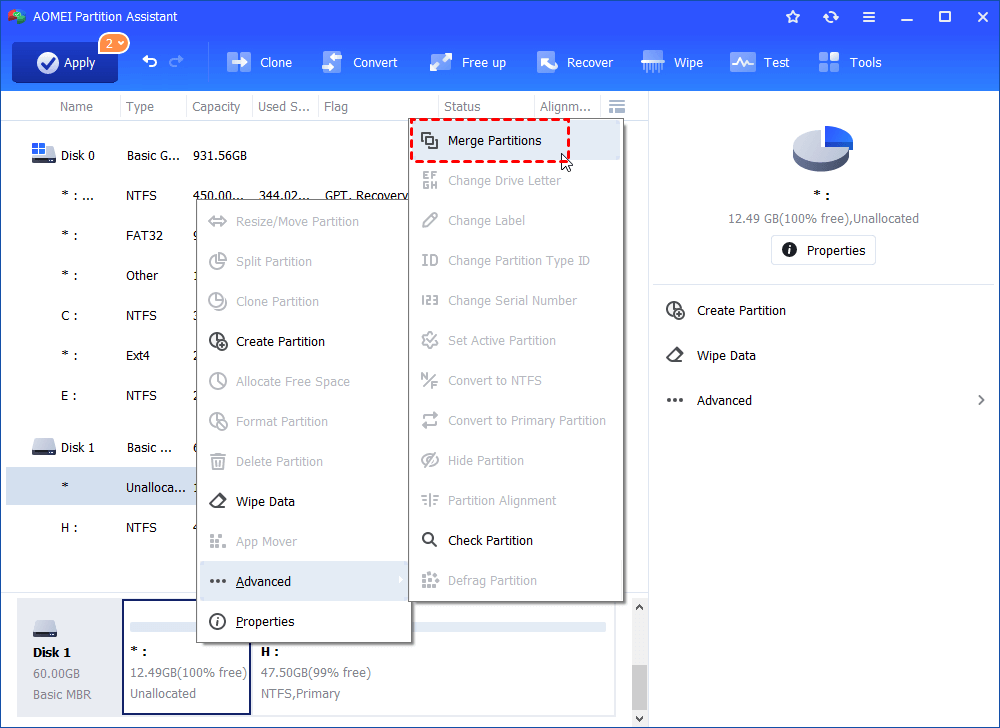
Step 4. Tick a partition on the external hard drive, and hit “OK”.
Step 5. At last, you can see the change on the main console, and click “Apply” > “Proceed” to commit it.
Conclusion
This is how to remove a partition on an external hard drive in Windows 10. You can try the 2 methods to delete a partition from SD card, USB drive, external hard drive and solid-state drive. By contrast, AOMEI Partition Assistant is able to meet different demands of managing storage device.
Besides, you can turn to the Professional Edition for advanced features, including allocating free space from one partition to another, migrating OS from GPT disk to GPT/MBR SSD or HDD, converting primary partition to logical drive, and vice versa.