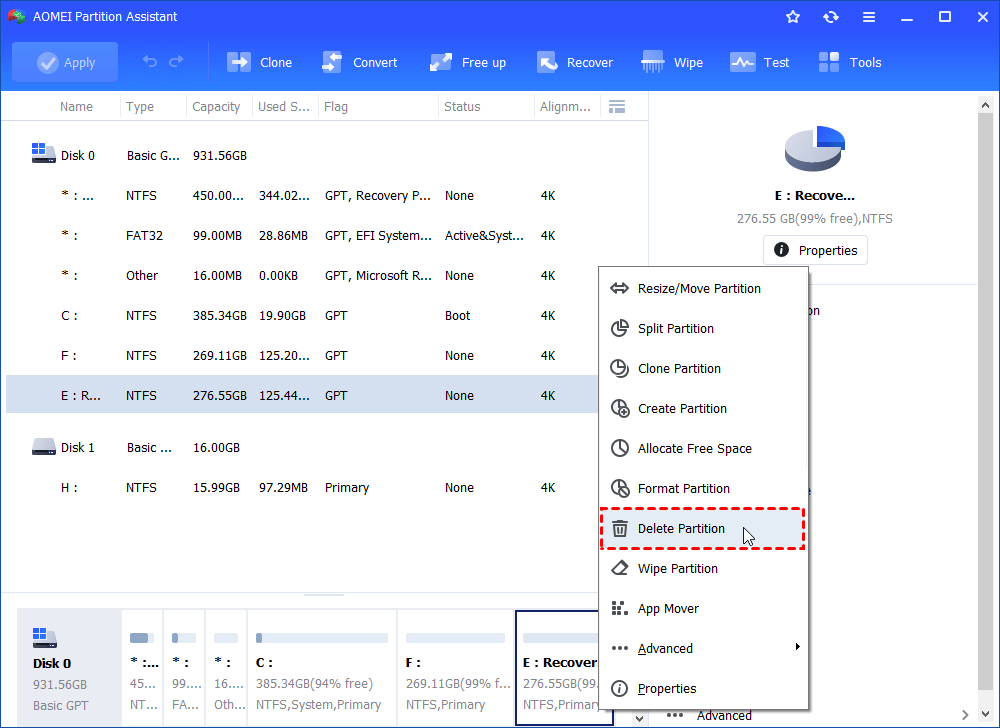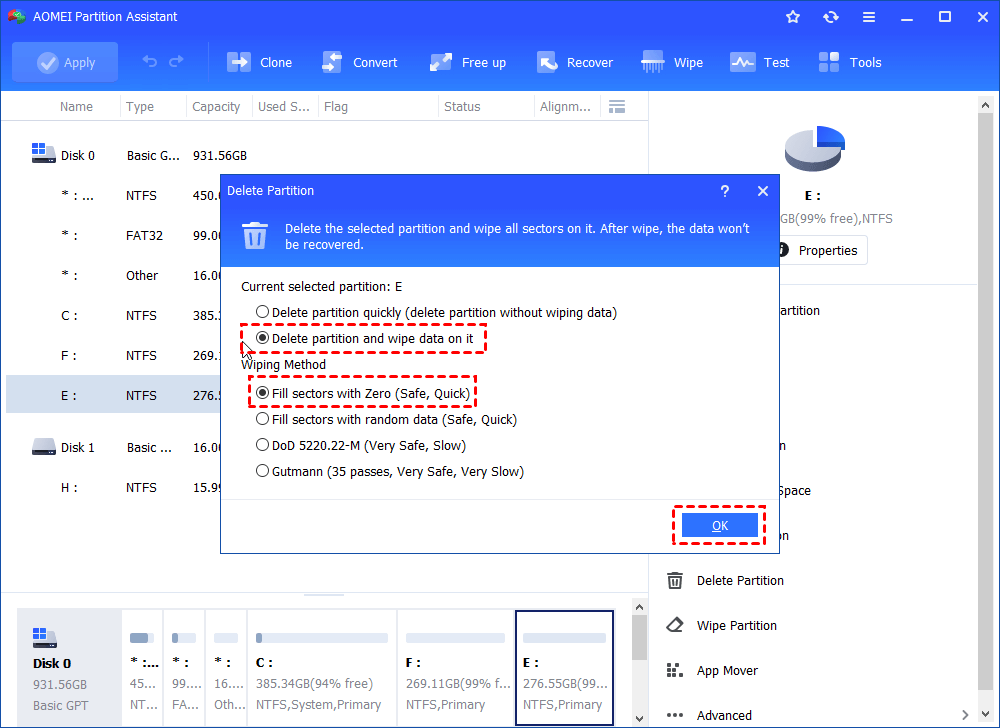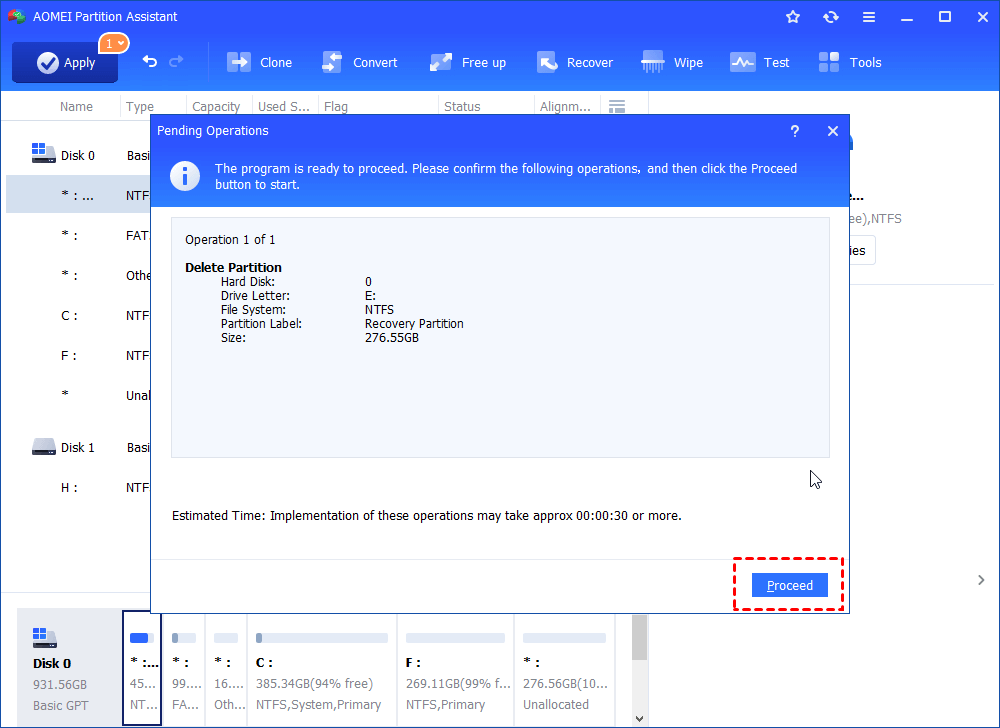How to Remove HP Recovery Partition Securely in Windows 10/8/7?
Want to remove HP Recovery Partition? This tutorial guides how to delete HP recovery safely in Windows 10/8/7 with HP Recovery Manager and other tools.
What is HP Recovery Partition?
Before you start to remove HP Recovery Partition, you may wonder what the partition is. In general, HP Recovery Partition is a small partition, about 5GB to 10GB in size, containing a copy of all software installed at the factory including the Microsoft Operating System and supplemental products. The drive shows as D drive in Windows File Explorer, usually on HP Pavilion x2, HP Stream 13, etc. The intention of HP Recovery Partition is to make sure you can restore the PC to proper operation if you have a problem with the operating system and device drivers.
What is the difference between Windows Recovery Partition and HP Recovery Partition? In a nutshell, Windows creates a recovery environment every time when it upgrades to a newer version. The recovery drive contains the previous state. As a result, you may have more than one copy of Windows Recovery Partition on your hard disk. In contrast, you’ll have only one copy of HP Recovery Partition when you get your PC for the first time, and the recovery partition contains the factory default. You need to pay for a new recovery drive if you need it in the future.
Is it safe to remove HP Recovery Partition?
In general, you may want to remove HP Recovery Partition in Windows 10/8/7 when you get low disk space warning, or prefer Recovery CD/DVD instead. The data in HP Recovery Partition is locked and hidden which cannot be accessed.
You’ll get the HP Recovery Partition warning when you try to remove it: This area of your hard disk (or partition) contains files used for your system recovery. Do not delete or alter these files. Any change to this partition could prevent any recovery later.
Then, can you actually delete HP Recovery Drive without any harm to your laptop or PC? The answer is Yes. As long as you’ve understood the concept of recovery partition, known what you’ll lost in deleting, and prepared workaround for disaster recovery, you can do the erasing without any worries. Therefore, be sure you have created at least a set of recovery disk for your computer, like HP laptop backup to external drive.
How to delete HP Recovery Partition in Windows 10/8/7 (3 ways included)?
After acquiring the risk of deleting recovery drive, three methods on how to do it provided. Choose from one of them that is the most suitable.
HP Recovery Manager remove Recovery Partition
HP PC provides a way to delete the recovery drive just in case. Follow the steps below.
1. Click Start and type recovery in the search box. Click on Recovery Manager from the program list to open it.
2. Click Advanced options beneath at the page of Welcome to the Recovery Manager.
3. Choose the last option, Remove recovery partition (or Delete Recovery Partition on PC) and click Next.
4. Verify what you are about to do for the last time. Switch to Yesand click Next. The removal process will start after that. Restart your computer when the process completes.
Note: you still have a chance to create a recovery disc with Click here option at the last step if you don’t have one.
You can remove HP Recovery Manager with Control Panel/Programs and Feature at the aim of removing the recovery drive as well.
Delete HP Recovery D drive using Command Prompt
If you try to format HP Recovery Partition in Disk Management, chances are that only Help option is available. So you cannot delete HP Recovery Partition in that way. Windows allows you to delete a partition in CMD with diskpart.exe. Let’s take a closer look.
1. Type command prompt in the search box. Right click Command Promptfrom the program list and select Run as administrator.
2. Type diskpart and press Enter at the prompt.
3. Input following commands successively and press Enter after each.
-
list disk
-
select disk n (where n is the number of the disk that contains the recovery drive)
-
list partition
-
select partition m (where m is the volume number the HP Recovery Drive)
-
delete partition override
-
exit (exit diskpart)
-
exit (exit CMD)
4. Restart your computer when the process completes.
Remove HP Recovery drive securely via free tool
Another way to securely remove Recovery Partition on HP computer is using powerful partition manager AOMEI Partition Assistant Standard. It is free and small with no bundled adware. It has graphical user interface for users who do not familiar with command line operations. Partition data wiping, deleting, and formatting are available for different purposes.
The Create Bootable Media feature in AOMEI Partition Assistant allows you to remove HP laptop Recovery Partition without booting Windows in the aim of speeding up deleting process and avoiding unnecessary CPU occupation. AOMEI Partition Assistant Standard is Windows 10, 8, 8.1, 7, XP, and Vista supported. Download freeware to have a try.
1. Install and launch AOMEI Partition Assistant on your HP PC. Find the Recovery Partition, right click it and select Delete Partition.
2. You can choose "Delete partition and wipe data on it" and select "Fill sectors with Zero".
3. Click "Apply" on the toolbar and then Proceed in the pop-up window to execute the change. You’ll have HP Recovery Partition removed in a few minutes.
Tips:
-
To erase data on Recovery Partition permanently, please use Wipe Partition feature.
-
AOMEI Partition Assistant Professional is helpful in recovering lost partitions if you accidentally deleted HP Recovery Partition.
-
You can extend partition size in Disk Management or the AOMEI Partition Assistant after removing the recovery partition.
Verdict
Three ways in total are shown above about how to remove HP Recovery Partition in Windows 10/8/7. HP Recovery Manager, Windows Command Prompt and AOMEI Partition Assistant Standard are all good assistants. Except for deleting one partition, the free software also helps you reformat HP laptop in Windows 10.