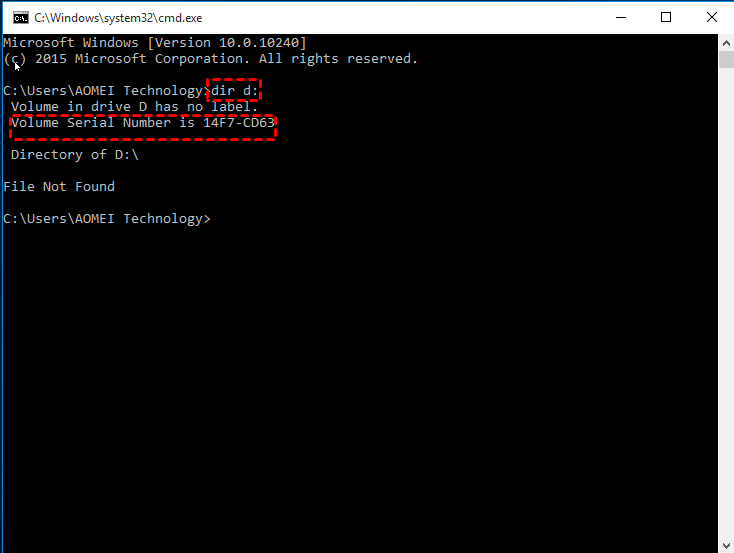How to Read SD card Serial Number from Windows 11/10
Please refer to this page to learn more about SD card serial number and how to read SD card Serial number from Windows without formatting.
What Is SD card serial number
SD card serial number is a string of codes that are automatically created when the card is originally produced or during the processing of formatting the SD card for identifying this device.
Sometimes, you may need to know what your SD card serial number is so that make full use of your GPS, smartphone, and other devices. Well, you can read SD card number from Windows. Next, let us see how to get SD card serial number on Windows 11, 10, 8, and 7.
How to Check SD Card Serial Number
In this section, you will be shown three effective ways to read the SD card serial number. If you want to change the SD card serial number directly on Windows, you can jump to Option 2 and use AOMEI Partition Assistant to solve the problem quickly. With the help of this tool, you can also see the health of the SD card as well as bad sectors.
If you don't want to use a third-party tool, read on:
Guide 1. Check SD card serial number Directly
An SD serial number needs not be strictly numerical and probably consisted of numbers, letters, and special symbols. In addition to SD card, many other storage devices, such as HDD, SSD, and USB flash drives, also have serial numbers.
You can find the serial number on the card when you purchase it. The serial number can be located differently depending on the type and brand of SD card. You can usually find it on the bottom of the SD card. Look for a long string of numbers and letters printed on your SD card.
Guide 2. How to read/change SD card serial number easily and safely
Sometimes, you may need to change SD card serial number. As mentioned above, you need to format your SD card to reassign it a serial number by Windows, but you will lose all data on this SD card.
Fortunately, here is a GUI tool for you-AOMEI Partition Assistant Professional, whose easy-to-use interface allows you to easily change or read SD card number without formatting. It is compatible with Sandisk SD card, Samsung SD card, Sony SD card, Kingston SD card and others.
This tool saves you time and effort by eliminating the hassle of manually looking up serial numbers. You can download its Demo version and follow these steps to see how to operate it.
Step 1. Connect the SD card to the computer with the SD adapter, and open AOMEI Partition Assistant Professional. Right-click the SD card and click “Advanced” > “Change Serial Number”.
Step 2. And in the pop-up window, the serial number (the last 8 letters and numbers) will be shown in the box. And you can also edit a string of numbers to change the serial number.
Step 3. Then click “Apply” on the left top of the main interface.
Just wait for a second, the serial number of your SD card will be changed. Meanwhile, it also has other functions to help you manage SD card more flexibly, such as removing write protection on SD card, wiping SD card completely, checking SD card for errors, copying SD card to SD card, recovering lost data on SD card, etc.
Guide 3. Perform SD Card Serial Number Check via Command Prompt
The Command Prompt is a professional built-in disk management tool, please type the commands line shown in the guide exactly, otherwise there will be a risk of data loss.
Follow the steps and use CMD to perform SD card serial number check.
Step 1. Connect the SD card to the computer and make sure it can be detected.
Step 2. Press "Windows + R", type in "cmd" and click "OK" to open the Command Prompt.
Step 3. Type “dir d:(d is the drive letter)” and press Enter. Then, you can read the SD card serial number on the following result.
Bonus tip: Recover lost files on the SD card
If you accidentally format an SD card and don't have a backup, then you are likely to lose important data. Please don't worry, the "Recover Data" function of AOMEI Partition Assistant Professional supports recovering all types of files on your SD card, including videos, audio, photos.
Step 1. On the main interface, click "Recover" and select "Recover Data".
Step 2. Select the SD card and click "Start Scan".
Step 3. When the scan is over, all deleted files on this SD card will be listed. Please select the target files you want to recover and click "Recover File".
Step 4. Then, you should select a path to save the recovered data.
Step 5. When recovery finishes, click "OK" to exit it.
Conclusion
That is all about how to read SD card serial number from Windows PC and change the SD serial number. With its intuitive interface, AOMEI Partition Assistant seems more convenient for most people.
If you are running Windows Server 2025/2022/2019/2016/2012/2008/2003, AOMEI Partition Assistant Server can be helpful for well-managing disks and partitions on the Server PC.