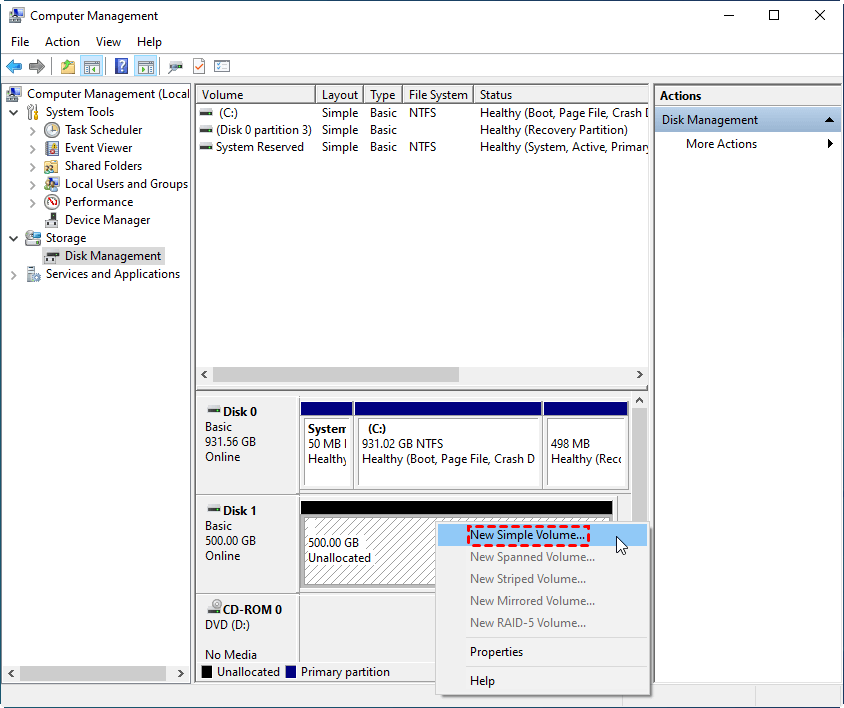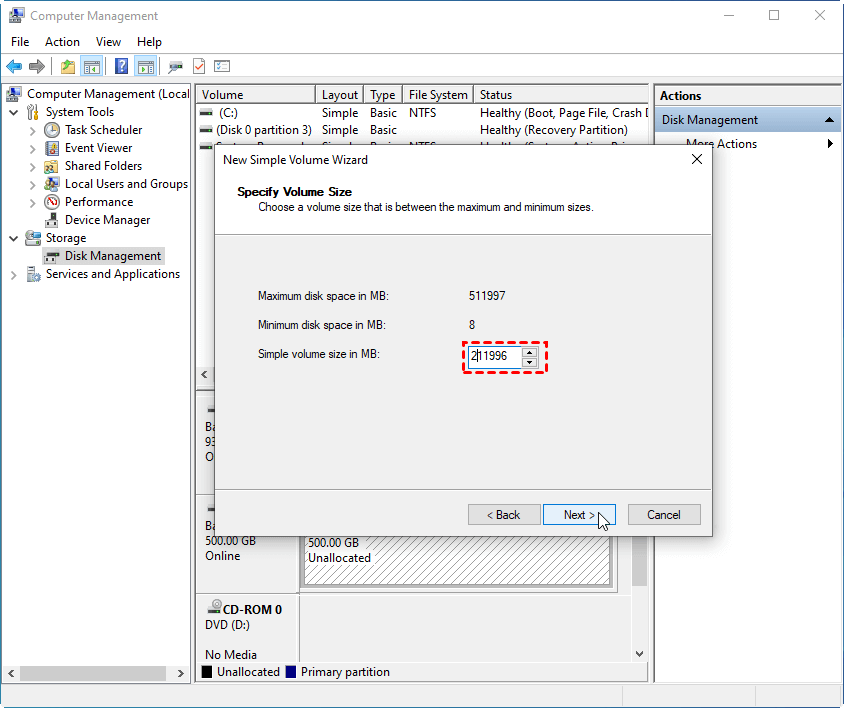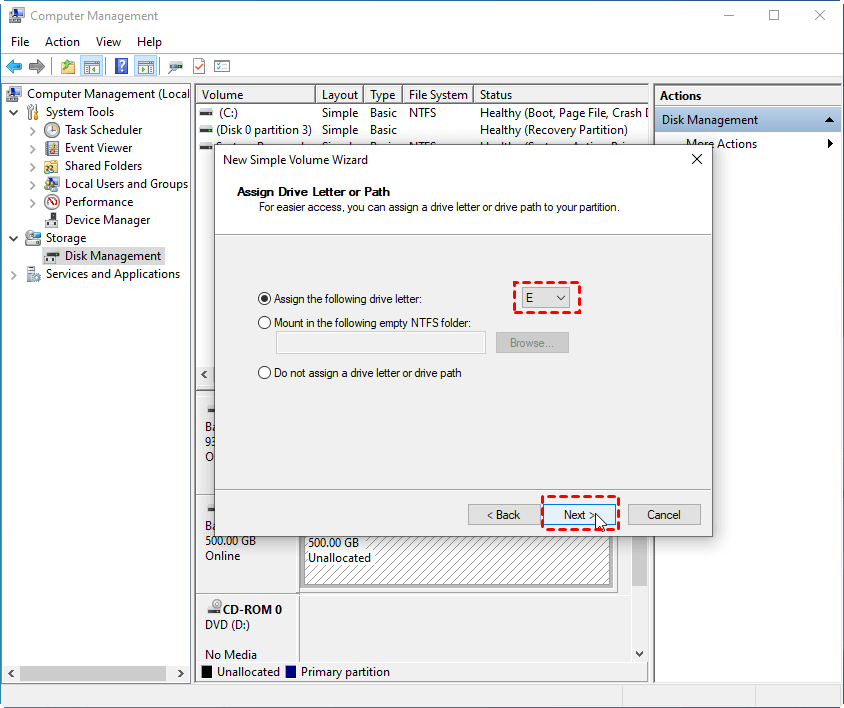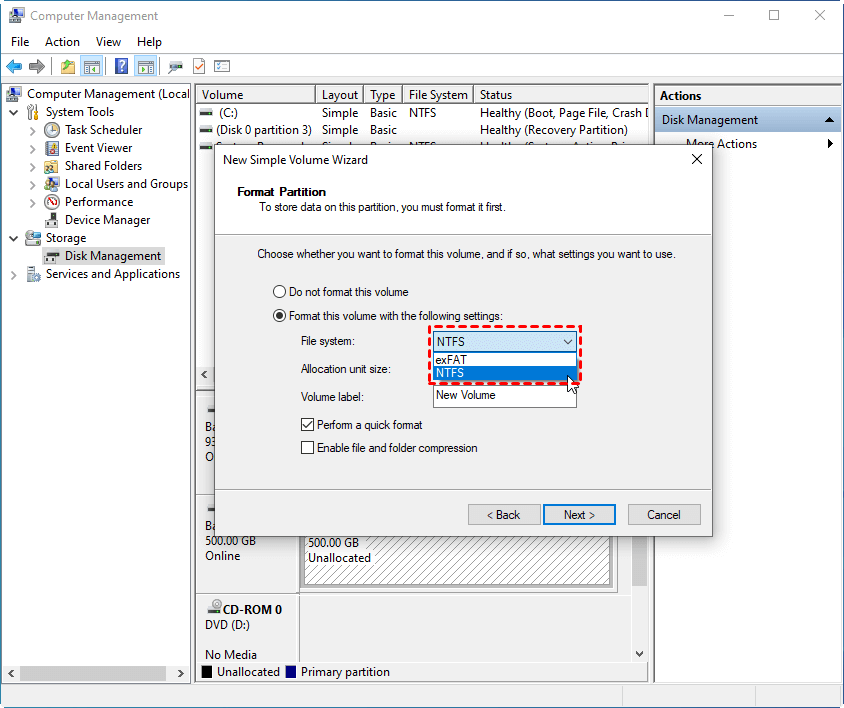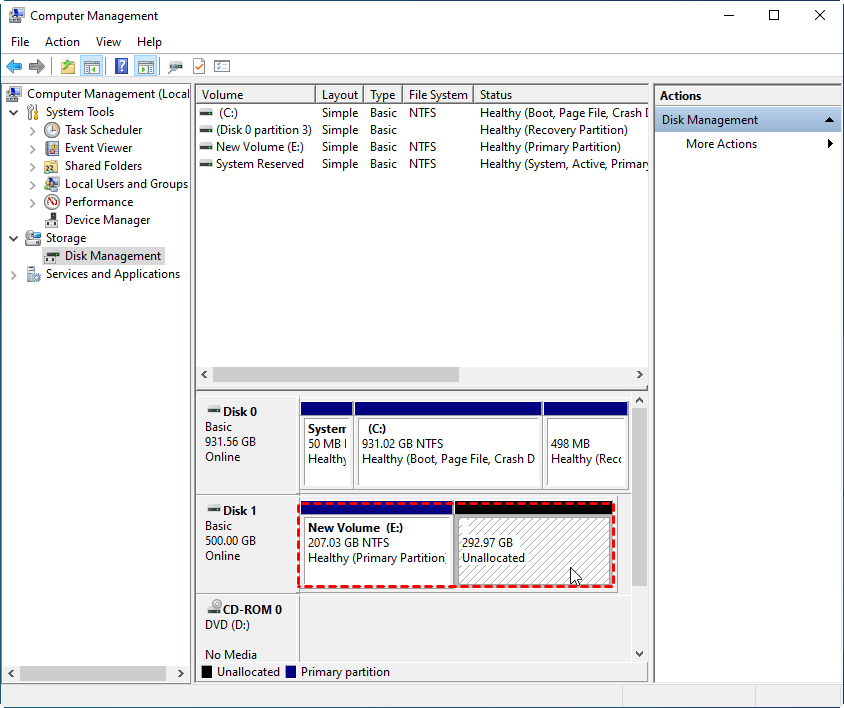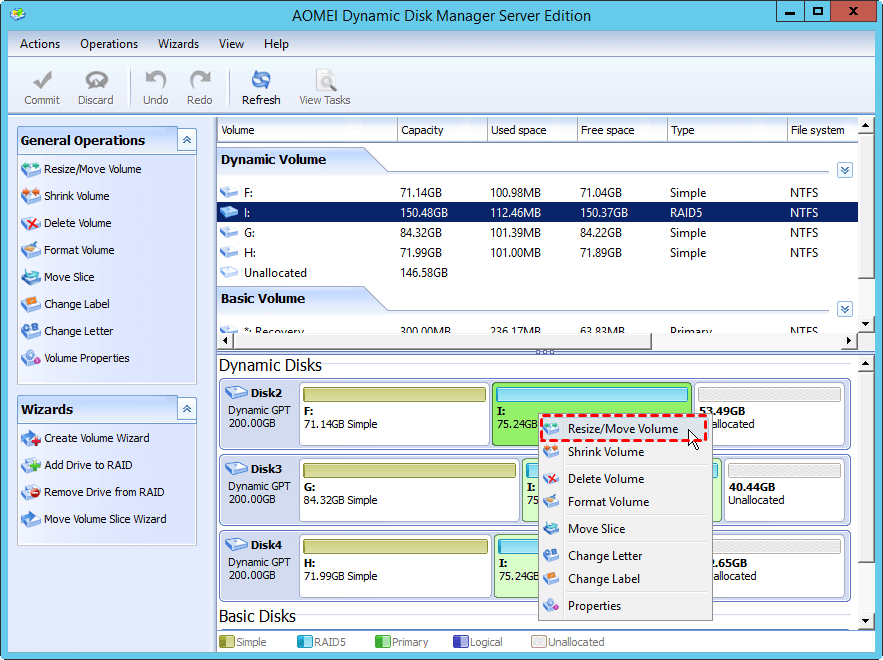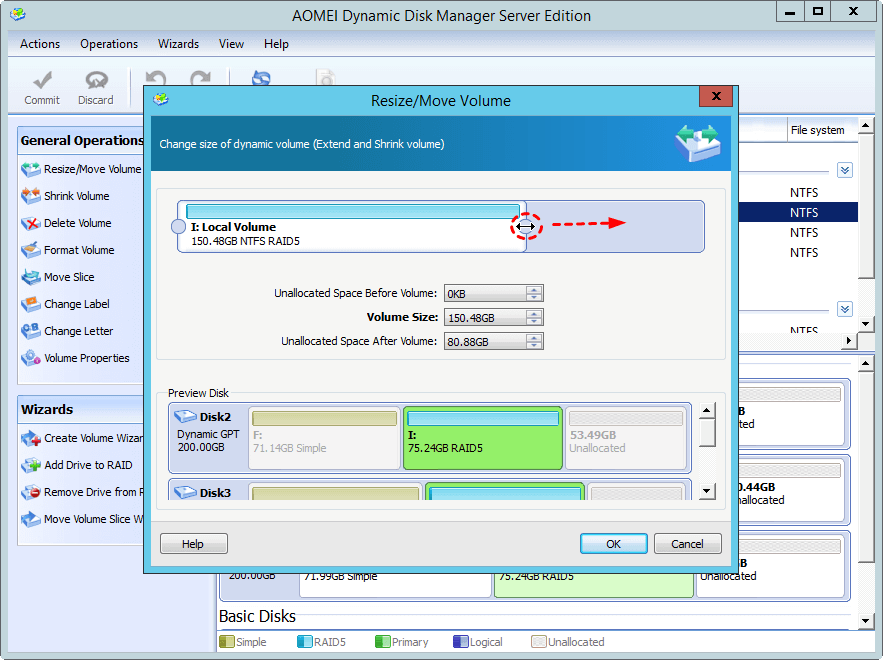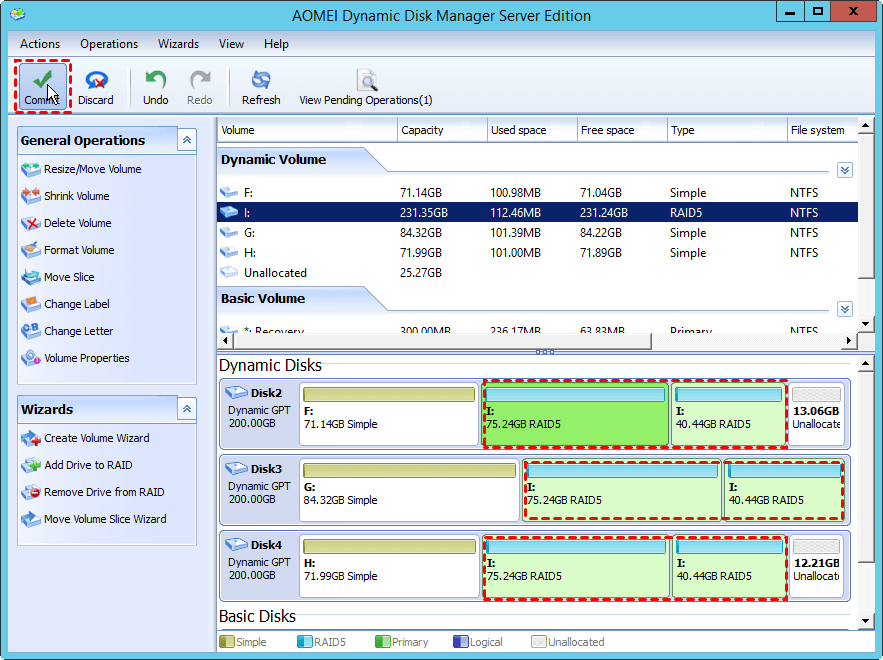How to Claim RAID 5 Unallocated Space without Losing Data
Learn how to make use of RAID 5 unallocated even if Disk Management cannot create new volume or extend volume with unallocated space.
What is the RAID 5 unallocated space?
Unallocated space refers to a span of space on a hard drive with nothing on it. If such empty space is in extended partition, it is called free space. Allocated space, opposite to unallocated space, is a partition or volume with file system that you can read or write data on.
Usually, to configure a new internal hard drive, you need to initialize it and create partitions out of unallocated space before you can store data. If you delete or shrink a volume, you will get unallocated space. On RAID 5 drive, the RAID controller may also cause unusable unallocated space. If your RAID 5 drive was initialized as MBR disk, the space beyond 2TB will become unallocated space that cannot be easily used to create new partition or extend existing partitions unless converting MBR to GPT.
How to create new volume with the unallocated space
In general, you can use Windows built in utility Disk Management to create a new partition with the unallocated space on RAID 5. To access Disk Management in Windows 11/10/8/7 or Windows Server 2025/2022/2019/2016/2012/2008, you can press Windows + R, in the Run Window, type “diskmgmt.msc” and press Enter.
To create new volume with Disk Management:
1. Right-click on the unallocated space and select “New Simple Volume”.
2. Specify the volume size and click “Next”as the New Simple Volume Wizard instructs.
3. Assign drive letter or path and click “Next”.
4. Choose a file system and specify the volume label if you like.
5. Click “Finish” to close the Wizard and start the format.
It will not take a while to finish formatting the new created volume with Disk Management. However, there are some cases, Disk Management is unable to create new volume. For example, there are already 4 primary partitions on an MBR disk. In that case, you can create more than 4 partitions on an MBR disk without a scratch through a third-party tool.
How to add unallocated space to RAID 5 array
If you don’t want to create another partition on your disk, you can add the unallocated space into one of the existing partition with AOMEI Partition Assistant Server. Its "Dynamic Disk Manager" function enables you to manage dynamic volume effectively with various functions, such as move volume slice, delete dynamic partition, add drive to raid 5 directly, remove drive from raid 5, etc.
Step 1. Install and run Launch AOMEI Partition Assistant Server, right-click the dynamic disk and select "Dynamic Disk Manager".
Step 2. Then right-click one of the RAID-5 volume slices, and select "Resize/Move Volume".
Step 3. In the pop-up window, position the mouse pointer on the right slider and drag it rightwards to expand RAID-5 volume. Then, click "OK".
Step 4. Now, you can preview that the RAID-5 volume has been extended with unallocated space. To save the changes, click "Commit".
After that, AOMEI Partition Assistant will expand raid 5 volume, which will be finished in a short while. If you are unable to use the unallocated space beyond 2TB, then the RAID 5 drive is an MBR disk. To reclaim the space beyond 2TB, you need to convert RAID to GPT disk with this software, which will not cause data loss or affect your OS in the conversion. As in all, no matter what situation you are in, AOMEI Partition Assistant can help you manage the RAID 5 unallocated space effortlessly.