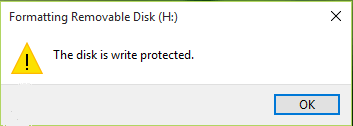Four Effective Ways to Fix PNY Micro SD Card Write Protected
Is your PNY micro SD card write protected and are you unable to format the PNY micro SD card and copy files to it? If you are in such condition, read this article to get solutions.
▶ My PNY micro SD card is write-protected
▶ What causes the PNY micro SD card write-protected?
▶ How to solve PNY micro SD card write protected problem?
▶ Wrap things up
My PNY micro SD card is write-protected
“I have a 32GB PNY micro SD card and I want to format it to NTFS file system. But I was prompted that the disk is write-protected and it was unable to be formatted. Is there any problem with my PNY SD card? Why it became write-protected? How can I remove write protection from the PNY micro SD card to change it to normal status? Any advice will be appreciated!”
What causes the PNY micro SD card write-protected?
PNY micro SD card being read-only can happen due to many reasons and the main elements are listed below:
▪ Your PNY micro SD card is attacked by hacker or infected with virus.
▪ The Write Protection switch on the PNY micro SD card (reader) is in locked position.
▪ The PNY micro SD card is set as read-only mode manually.
▪ The file system of the partition on the PNY micro SD card is corrupted.
How to solve PNY micro SD card write protected problem?
Based on the reasons for PNY SD card becoming write-protected, you can check whether the Write Protection tab is located on unlock position at the beginning. If the tab is on unlock position but your PNY micro SD card (reader) still in read-only status, you can take advanced solutions present in the following text.
Trick 1. Clear read-only for PNY micro SD card via Diskpart
It is wise to apply this way when your PNY SD card has been set as read-only manually in Diskpart. Here are detailed steps:
1. In the Search box, type “diskpart” and choose “Run as administrator” among the listed results.
2. In the Diskpart interface, run the commands below:
▪ list disk
▪ select disk n, where “n” is the disk number of the PNY micro SD card
▪ attributes disk clear readonly
3. Then, the PNY SD card’s read-only attribute has been disabled. Close this window and you can try to format the PNY SD card or copy files to it.
Trick 2. Modify Windows Registry Key properly
If your PNY SD card is still in read-only status, you can open Windows Registry Editor to adjust WirteProtect key as following steps:
1. Press “Windows” + “R” simultaneously, input “regedit” and hit “Enter”.
2. In the pop-up Registry Editor window, go to the following path:
Computer\HKEY_LOCAL_MACHINE\SYSTEM\CurrentControlSet\Control\StorageDevicePolicies
3. Double click WirteProtect and set Value data to 0. Then, click “OK” button.
4. Exit from the Registry Editor and you can write to your PNY micro SD card.
Trick 3. Adjust Windows local group policy
PNY SD card being write-protected can occur when access to it is restricted via Windows local group policy. At this time, follow the steps below:
1. In the Search box, type “gpedit.msc” and hit “Enter” key.
2. In the Windows local group policy editor window, navigate to Computer Configuration >Administrative Template > System> Removable Storage Access.
3. Disable “Removable Disks: Deny execute access”, “Removable Disks: Deny read access” and “Removable Disks: Deny write access”.
Trick 4. Backup data on the PNY SD card and format it
When the PNY SD card in read-only status out of corrupted file system, it is wise to remove write protection via formatting. As this operation will delete all data on PNY micro SD card, you’d better backup it before formatting.
To format write-protected PNY micro SD card, you can try AOMEI Partition Assistant Standard, which can help you to format PNY SD card to NTFS, exFAT, FAT32, Ext2, Ext3, and Ext4. It is suitable for Windows 10/8/7, XP and Vista. See how it works:
1. Install and fire up AOMEI Partition Assistant Standard. Right-click the partition on the PNY SD card and choose “Format Partition”.
2. In this window, it is available to specify file system of, add partition label to or change the cluster size of the partition being formatting. Then, click “OK”.
3. Click “Apply” > “Proceed” to execute the operation.
Note: AOMEI Partition Assistant Standard enables you to make conversion between NTFS and FAT32 without data loss as well. If you upgrade it to Professional edition, you can experience more functions, such as quick partition, partition recovery.
Wrap things up
It’s not rare to meet the problem that PNY micro SD card is write-protected. When you are in such a condition, calm down, and try to figure out the most possible reason for this issue. Then, you can try measures mentioned above accordingly.