Pen Drive Detected But Not Opening- Fixed it Right Now
In this article, you can realize why pen drive detected but not opening after you connected it to your Windows computer and how to settle this issue.
Help! My pen drive is detected but not opening
Situation 1: To transfer files between my two computers, I connected a SanDisk 32GB pen drive to my computer. I located the pen drive in File Explorer but I cannot open it and only received the error message that E: / is not accessible. How to solve this pen drive showing but not opening issue?
Situation 2: I want to back up my important data from my computer hard drive to a Kingston 64GB pen drive. But after opened File Explore, I found the pendrive not showing up. Then, how can I open it?
How to solve pen drive detected but not opening issue?
Two different situations of pen drive unable to be opened have been described in the above part. To fix the issue effectively, figure out the condition of your pen drive and refer to corresponding solutions.
☞ Solutions for pen drive showing but inaccessible in Windows Explorer
☞ Solution for pen drive not appearing in Windows Explorer
▌Pen drive detected but not accessible
Pen drive showing up in Explorer but not opening can be caused by many events and three main elements and solutions will be are presented in the following text.
Way 1. Reassign drive letter to pen drive
Windows assigns the drive letter to pen drive or USB dynamically so that a drive that was labeled as F drive might be labeled as G if another drive is connected. Then, you may be unable to open your pen drive/USB flash drive. To fix this problem, you can change pen drive’s drive letter. Let’s see how it works:
1. Open Disk Management: Click “Start”, right click “Computer” and go to “Manage” >“Storage” > “Disk Management”.
2. Find out where the pen drive is, right-click it and choose “Change Drive Letter and Path…”
3. In the pop-up window, click “Change… ” and assign a new drive letter to the pen drive.
After that, you’ll be able to see the pen drive in File Explorer.
Way 2. Run disk checking to check & fix errors
If your pen drive is not working suddenly, you can run disk checking to settle pen drive detected but cannot be opened issue.
In File Explorer, right-click your pen drive and choose “Prosperities”. Then click on “Tools” tab and click “Check”. After checking, you can try to open the pen drive again.
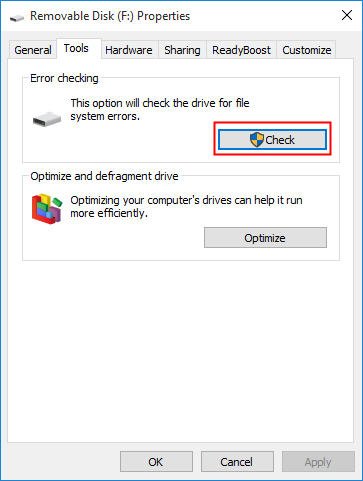
If you prefer to check disk using command prompt, follow the steps given below:
Run Command Prompt as administrator: Press Windows + R simultaneously, input “cmd” and hit “Enter”>. Type “chkdsk e: /f” and hit “Enter”. (“e” is the drive letter of your pen drive partition)>Input “exit” to close Command Prompt.
Way 3. Reformat the pen drive to compatible file system
If the pen drive has corrupted or unrecognized file system, you could be prompted that the pen drive is not accessible and the volume doesn’t contain a recognized file system. At this time, you can reformat your pen drive to solve it detected but not opening problem. To reformat pen drive flexibly and effectively, you can employ a free yet powerful partition manager, AOMEI Partition Assistant Standard.
It allows you to format RAW pen drive to NTFS, FAT32, exFAT, Ext2, Ext3 or Ext4 and breaks 32 GB limitation, enabling you to format drive larger than 32 GB to FAT32. Download it and have a look at how it works:
Step 1. Install and open it. In the main interface, right-click the pen drive that needs to be formatted and choose “Format Partition”.
Step 2. In the pop-up window, choose an appropriate file system from the drop-down menu. Then, click on “OK”.
Step 3. Confirm formatting operation and click “Apply” >“Proceed” to perform this operation.
After formatting the pen drive, there are chances that you’ll be able to open the pen drive.
✍Notes:
۰ Formatting will cause data loss on the pen drive, thus you could save data using certain data recovery software before formatting.
۰ For experiencing more functions, like recovering partition on USB drive, creating Windows 11 To Go, you can upgrade to Professional version.
▌Pen drive is detected but not visible
If the pen drive is detected but not showing up in File Explorer, you will not be able to open the pen drive in File Explorer. At this time, you can enter Disk Management to realize more information about the pen drive.
Way 1. Create partition on pen drive
If the pen drive has no partition and present as the form of an unallocated space, you can create partition on it.
1.Right-click the unallocated spae on the pen drive and choose "New Simple Volume"
2. Follow the New Simple Volume Wizard to specify volume size, assign drive letter and determine file system for the simple volume will be created.
3. Click “Finish” to close Wizard.
Then you’ll be able to open the pen drive in File Explorer.
Way 2. Update pen drive driver
If the pen drive is not showing up in Disk Management but in Device Manger, outdated or incompatible device driver could be the reason of this problem. You can try to update or reinstall the driver for pen drive to see whether the problem is solved.
1. Open Device Manager.
2. Expand Disk Drives to see whether the pen drive is with a yellow exclamation mark.
3. If it is, you can right-click it and go to “Update driver>“Search automatically updated driver software”.
If this way is not helpful, you can reinstall the driver for the pen drive. Then, you can reconnect your pen drive to your computer and check if the pen drive is visible in File Explorer.
Conclusion
In summary, it is possible that you are vexed with pen drive detected but not opening problem. But if you figure out the reasons behind this issue and take measures correspondingly, you may access and open the pen drive. And then, you can make full use of it.
