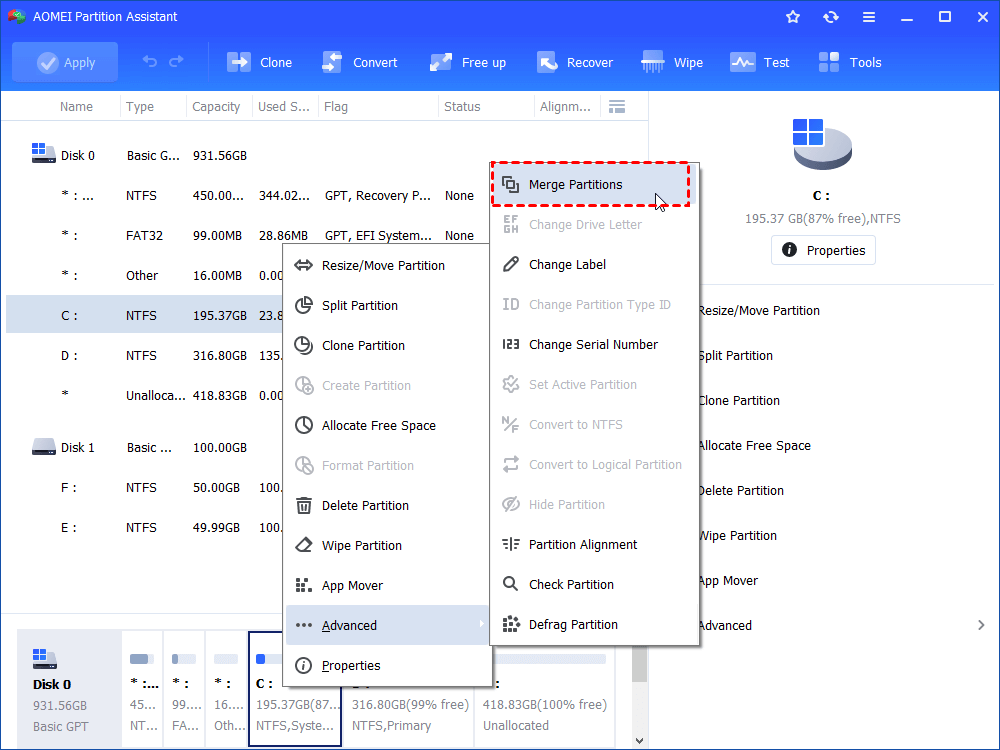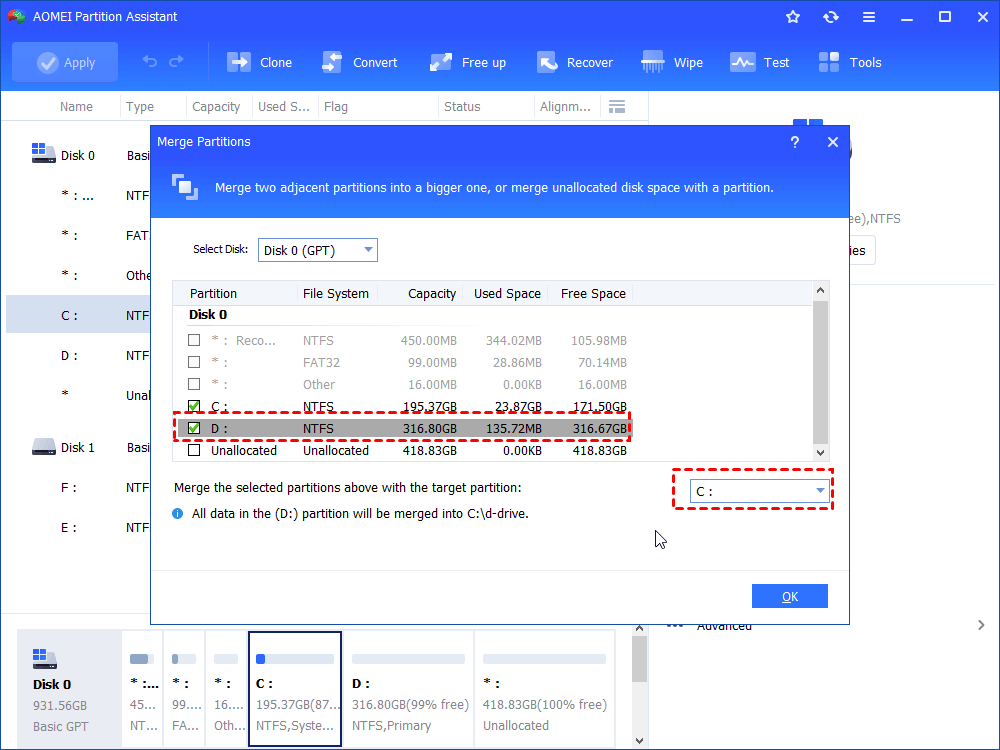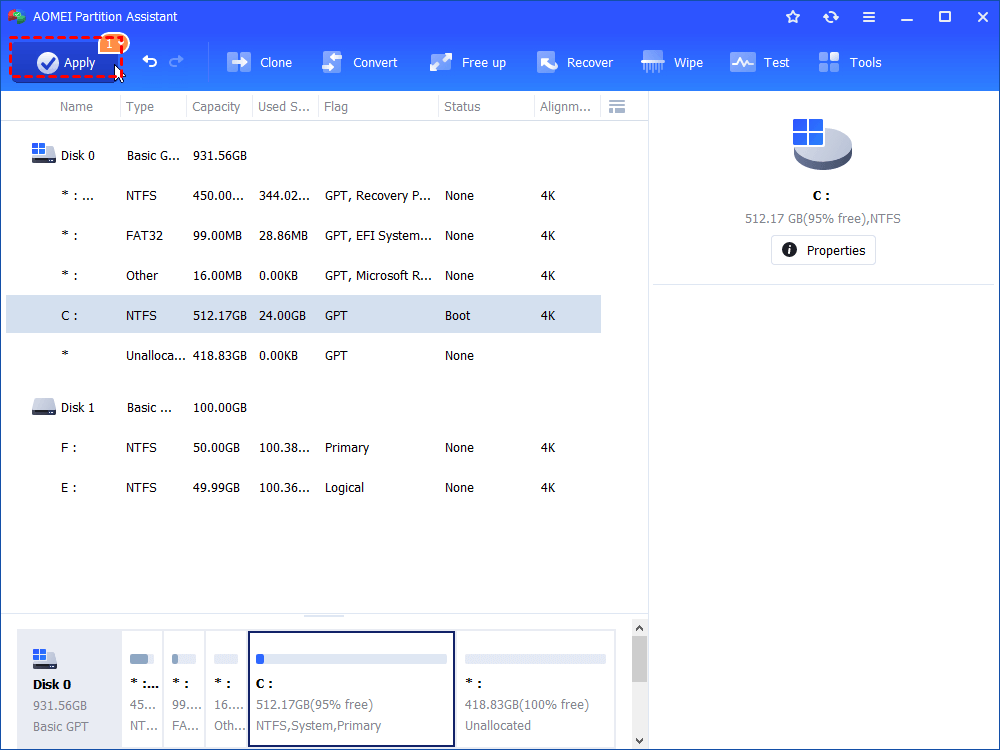The Best Partition Shrink Tool for Windows 11, 10, 8, 7
There is a handy partition shrink tool. You can use it to resize partitions easily without losing data.
Which tool is the best for shrinking partitions?
Some people encounter the Shrink Volume button greyed out issue in Disk Management, so they are looking for the disk partition resize tool to make the process easy. The best partition shrink tool should be reliable, performing the task without errors or crashes. Ideally, it should have positive reviews, as feedback from users and industry professionals can highlight the tool's effectiveness. Speed is important too, as the shrinking operation should be done quickly and efficiently, without long delays. Above all, safety is crucial—no data should be lost during the process, and features like backup options or data protection are a bonus. Besides these, it should also have these advantages:
-
Ease of Use: The tool should have a user-friendly interface, making it accessible for both beginners and advanced users.
-
Compatibility: It should work with a variety of file systems (e.g., NTFS, FAT32, ext4).
-
Reliability: The tool should consistently perform the task without errors or crashes.
-
Advanced Options: For advanced users, the tool should offer additional features like resizing multiple partitions, managing unallocated space, or handling complex partitions.
-
No Data Corruption: It should prevent corruption of files or partitions, ensuring that the shrink operation does not damage existing data.
-
Support and Updates: A good tool should come with regular updates and solid customer support in case of issues.
The best tool to resize partitions without losing data
AOMEI Partition Assistant is an excellent tool for resizing partitions without losing data. It has all of these advantages of the best partition tool to shrink volume, and it works effectively on both NTFS and FAT32 volumes across all Windows versions, including Windows 11, 10, 8, and 7, for both 32-bit and 64-bit systems. For businesses, it also offers a Server Edition for Windows Server. One of its standout features is the "1-Click Adjust Space," which allows you to easily extend or shrink partitions by simply dragging the dots at the beginning or end of the partition. And it also supports shrinking partitions with unmovable files. This makes it simple to resize multiple partitions at once, even recovery partitions, ensuring a smooth and safe partition management experience.
The Best Windows Disk Partition Manager and PC Optimizer
Step 1. Install and launch AOMEI Partition Assistant. Right-click a partition (here is D: partition) you want to adjust space and select "1-Click Adjust Space".
Step 2. If you want to use the space on F: to expand D:, you can simply drag the dot near the partition F: head backward to shrink the partition F: and enlarge the partition D: at the same time. Then click "OK".
Tips: You can simultaneously drag the dot near the partition C: tail forward to shrink the partition C: so the D: will also be enlarged with the space of C: at the same time. In this case, you can adjust all partition space (C:, D:, and F:) on the disk.
Step 3. You can preview the operation by viewing the "Pending Operations". To commit the "Pending Operations", please click "Apply" and "Proceed".
Step 4. The process will start and you can check the progress. It might take time to finish the operation.
Step 5. Wait for the operation to be finished. After it is completed successfully, you will find D: is enlarged and both D: and F: are adjusted.
Bonus tip: How to make the most of the disk partition resize tool?
As the best partition resize tool, it also offers many other features that allows you to manage your disk partitions.
Option 1. Resize/Move partition
AOMEI Partition Assistant offers several useful features for adjusting partitions. In addition to resizing, you can also shrink a partition to create a new one.
To start, open AOMEI Partition Assistant. The main screen will show the entire partition layout. In this example, there’s unallocated space next to the C drive. Right-click the partition you want to extend (in this case, the C: drive) and choose "Resize / Move Partition."
The Best Windows Disk Partition Manager and PC Optimizer
Drag the slider leftwards or enter the partition size to get the partition shrunk.
Option 2. Merge partitions
If your C drive full but D empty, you can merge C with D to extend the space of C drive. AOMEI Partition Assistant supports adding non-adjacent unallocated space into one partition or combining two partitions easily without deleting it.
Step 1. Install and run it. Right click the partition you need to merge (e.g. Partition D) and choose Advanced > Merge Partitions.
Step 2. Choose the partition that you need to be merged (eg. Partition E) and click OK.
Step 3. In the main interface, after confirming operation, click Apply and Proceed to commit it.
- ★Tips:
- Only 2 partitions can be merged at one time, and the two partitions must be adjacent, but merge two or more parts of unallocated space into a partition is available and no matter the unallocated is next to the partition you want to merge or not.
- You can merge data partition into system boot drive, but you cannot merge system boot drive into data partition.
Option 3. Clone partitions
If you want to benefits like data security, efficient disk management, and consistency across multiple systems, it is a good idea to clone partitions. Partition copying involves cloning one partition to another, transferring all the data from the original partition to the target. AOMEI Partition Assistant makes this process very easy. If you want to clone all the partitions to another disk, you can use Clone Disk feature. It can clone 2 different types of disks, such as clone an HDD to SSD.
The Best Windows Disk Partition Manager and PC Optimizer
Step 1. Please download (Windows 11/10/8/7 supported) this software and start it. Later, you will get the main interface. Right-click the partition you'd like to clone and select "Clone Partition".
Step 2. Select "Clone Partition Quickly" and click "Next".
Step 3. Then, choose unallocated space on disk 2 and click "Next".
Step 4. Adjust the size or fill in the detail size of the new drive. If you like, you can change the location at the same time. After that, please click "Finish".
Step 5. Check the changes at home window. If you are sure, click "Apply" and "Proceed" to commit.
Conclusion
The best shrink tool, AOMEI Partition Assistant is an ideal tool for managing partitions safely and efficiently. It combines ease of use, reliability, and speed while offering advanced features like resizing, merging, and cloning partitions. With its user-friendly interface and compatibility across various Windows versions, it ensures a smooth experience without data loss, making it a top choice for both beginners and advanced users. In addition to those mentioned features, it can even format partitions. If you want to recover lost data from a formatted partition, this software also offers such a handy function.