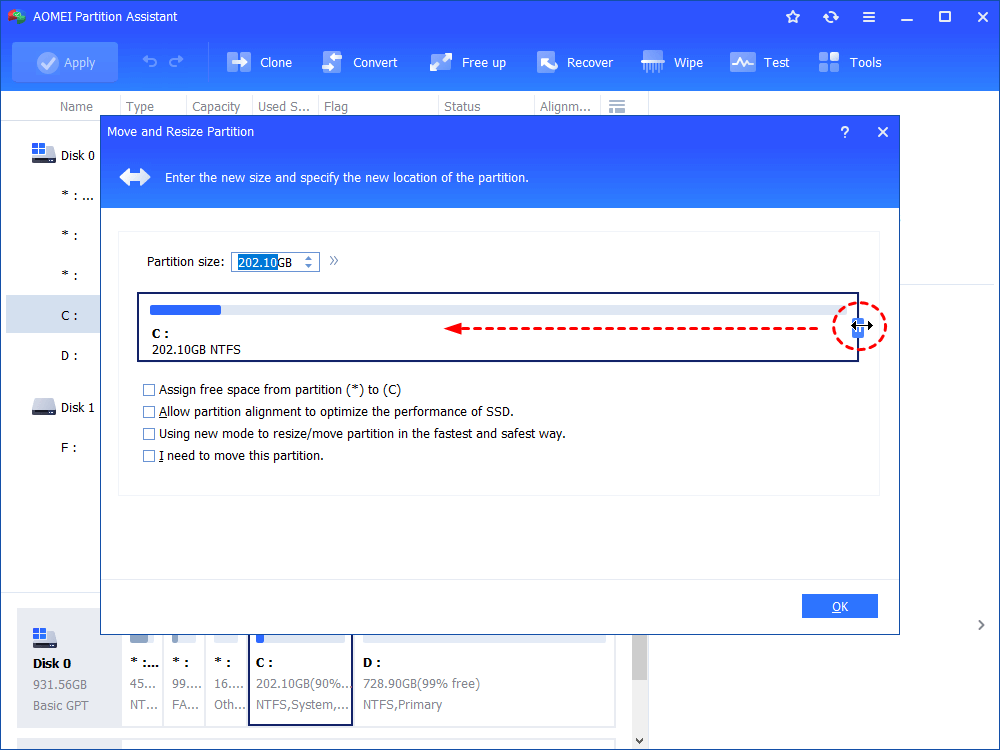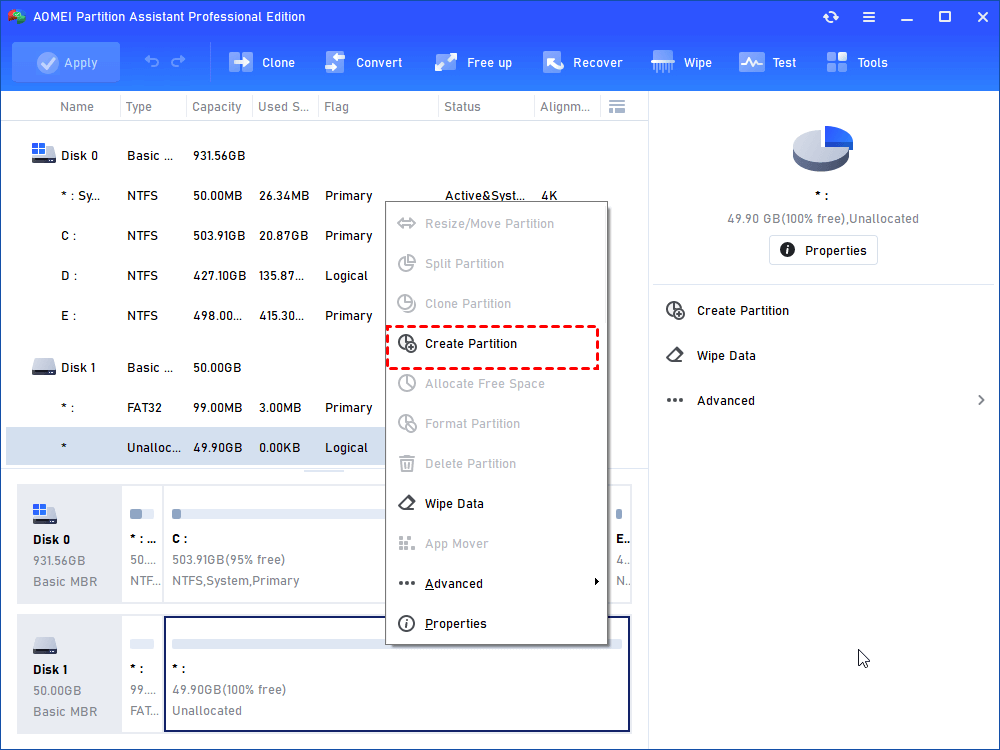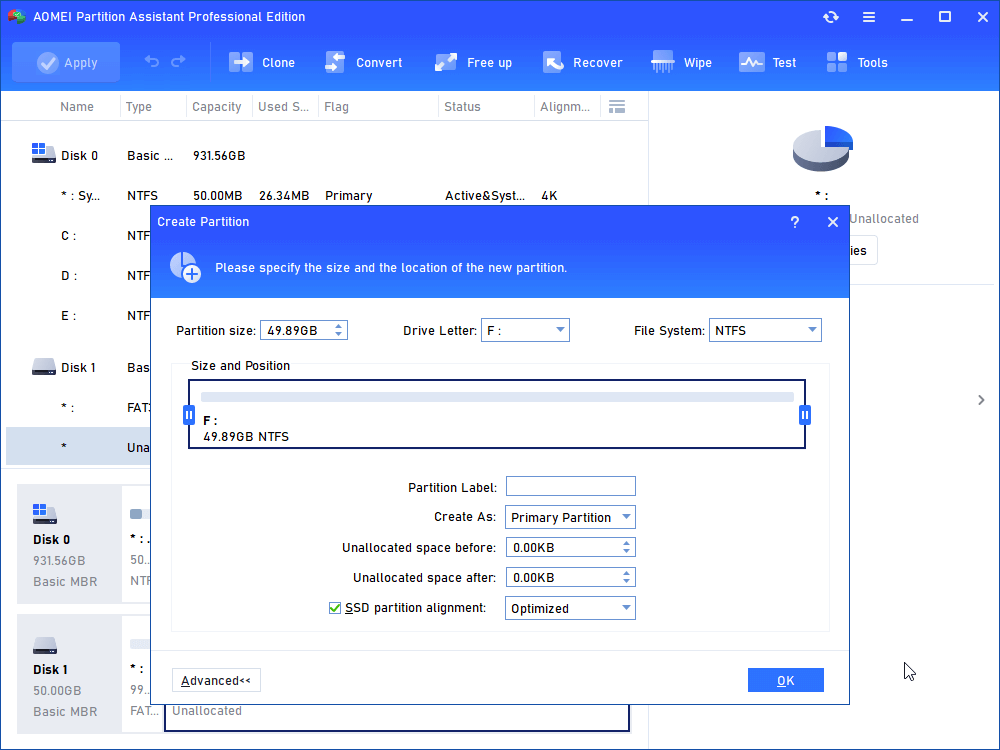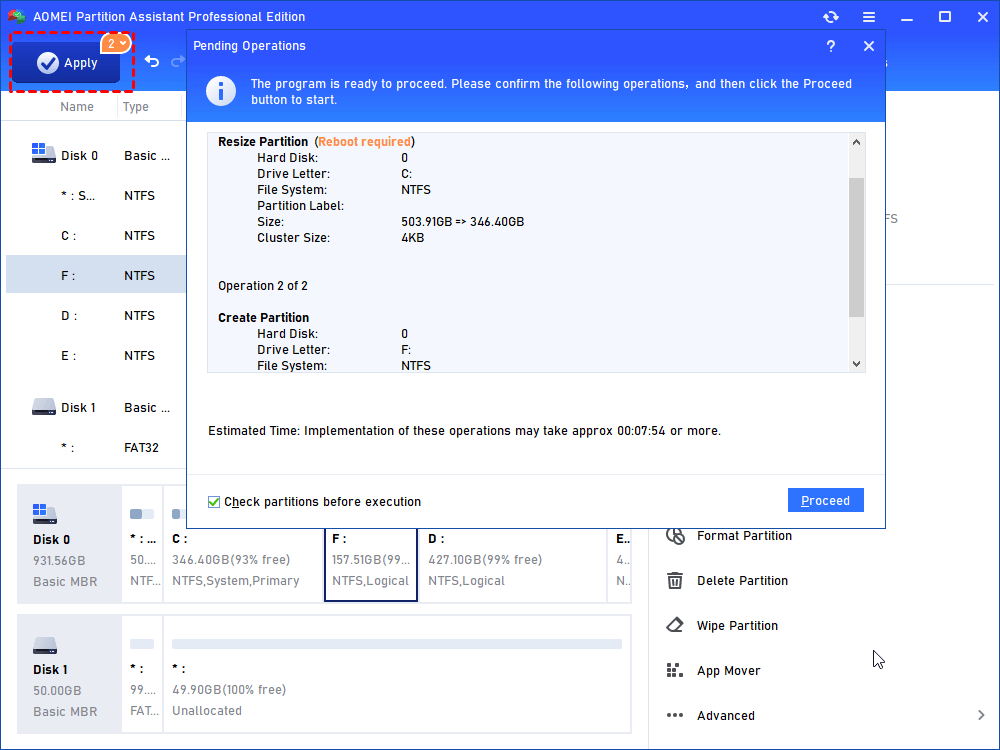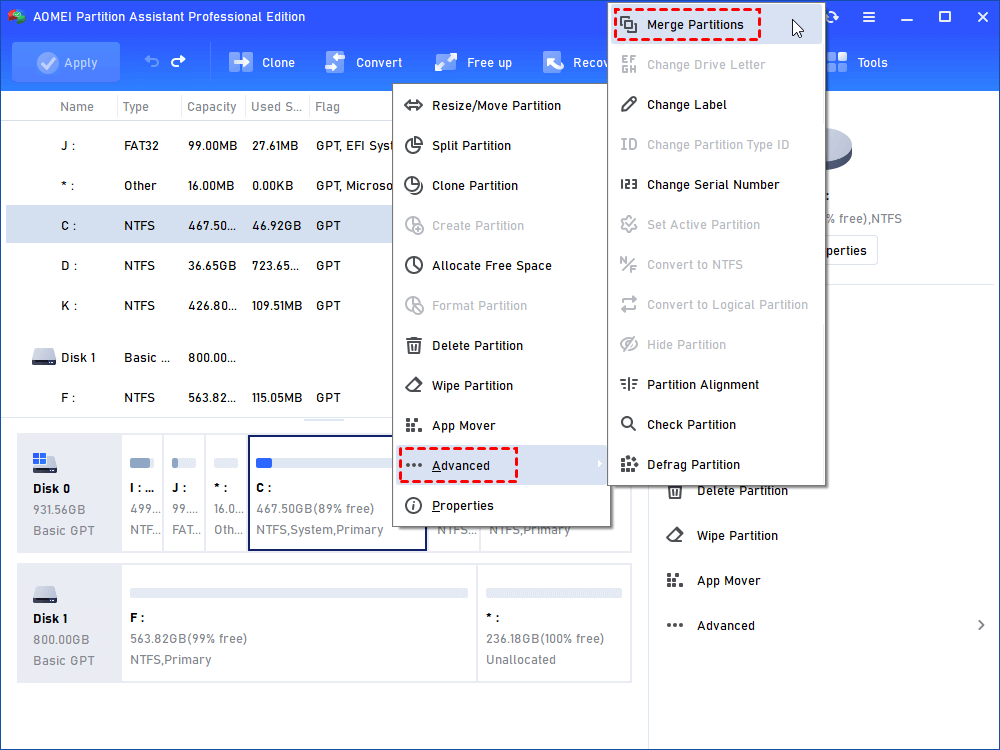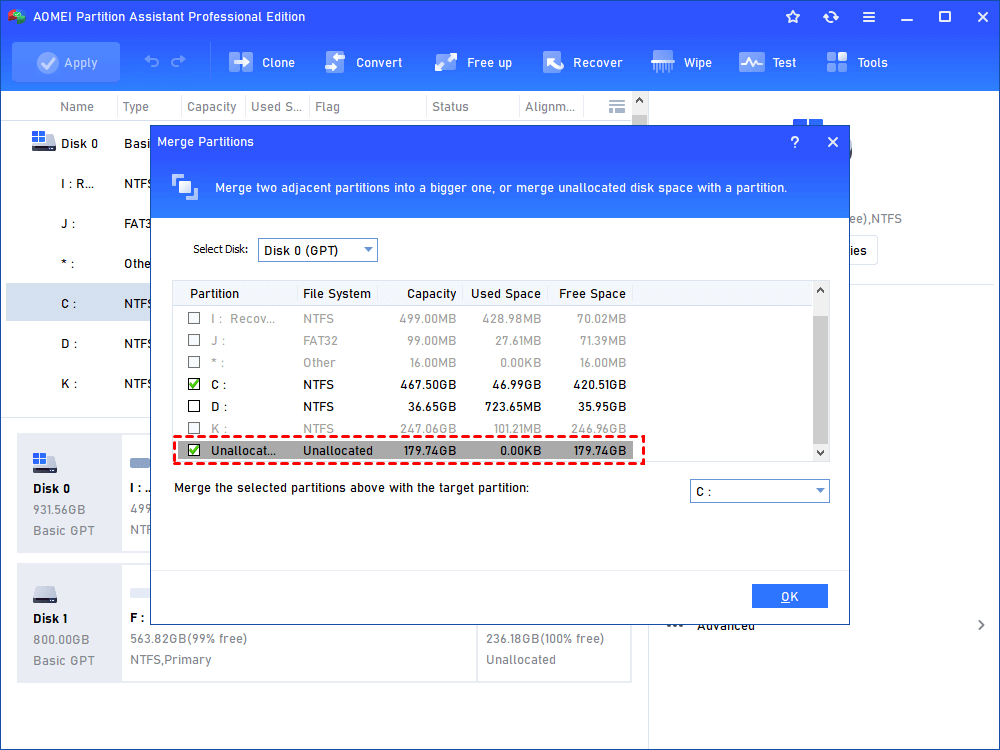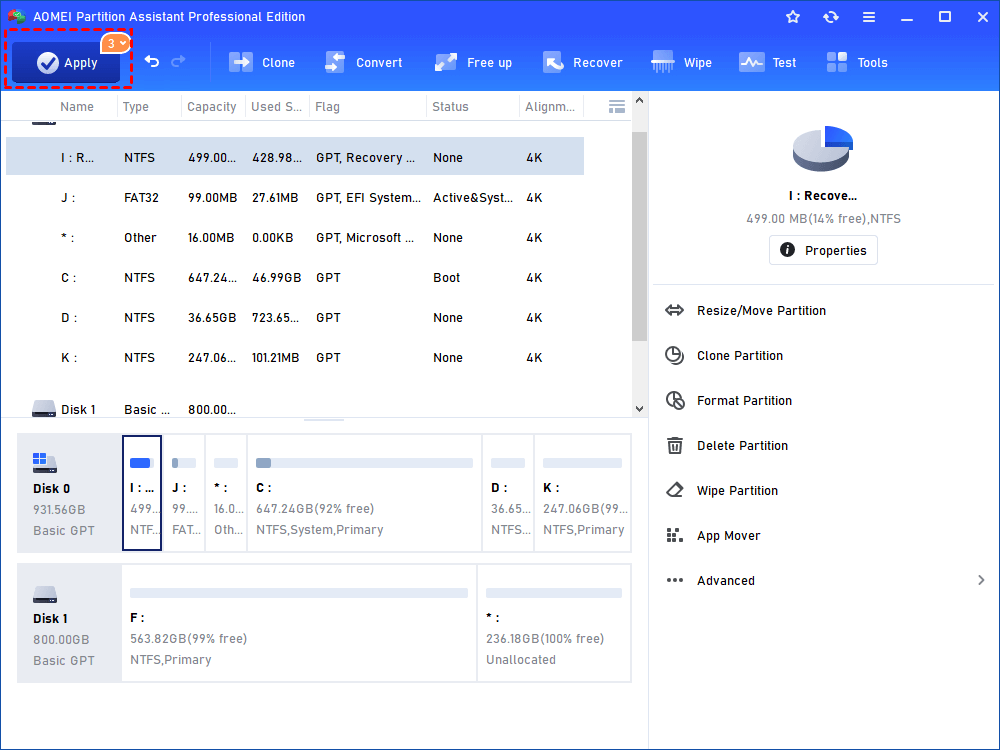How to Partition NTFS Hard Drive in Windows 10, 8, 7
When you need to partition NTFS hard drive out of certain reasons, you can apply Disk Management or third party hard drive partition software – AOMEI Partition Assistant.
About NTFS
NTFS (New Technology File System) is a modern file system, applied by the Windows NT operating system and its advanced versions. Compared with the earlier FAT file system, NTFS has advantages in performance, extensibility, and reliability, which owns various functions like file/folder/partition compression and encryption, etc. Partition beyond 2TB is allowed on NTFS drive and file over 4GB in size can be stored on NTFS drive.
Why partition NTFS hard drive?
In general, your hard drive has only one partition, made by computer manufactures. To protect data and facilitate data management, you may need more partitions on your disk. For instance, if there is one partition, your operating system, programs, and data will be stored in one partition. If there are two or more partitions, you can separate them, so that you can reinstall system and keep data stored in other partitions if your OS is damaged or crashed.
Partition NTFS drive with Disk Management in Windows
It’s simple to partition NTFS hard drive via Disk Management, a Windows built-in tool that offers useful functions like extending, shrinking, deleting, and creating volume, etc. Take a closer look at how to make use of Disk Management.
1. Open Disk Management by pressing Windows + R simultaneously, inputting “diskmgmt.msc” and hitting Enter key.
2. Locate the NTFS hard drive that you need to partition, right click a partition on it and choose “Shrink Volume”.
3. In the small pop-up window, determine the amount of space to shrink and click “Shrink”.
4. You can get an unallocated space behind the partition that you have shrunk. Right-click the unallocated space and choose “New Simple Volume”.
5. Here you open New Simple Volume Wizard, click “Next”.
6. Specify volume size and click “Next”. Then, assign drive letter to it and click “Next”.
7. In the Format Partition window, set the file system to NTFS of the new volume and click “Next”.
PS.: During this process, it is available to adjust cluster size of this new volume on the hard drive.
Then, click Finish. Within a few seconds, an NTFS partition has been created.
Partition NTFS drive via a free hard drive partition tool
Obviously, Disk Management can help you to partition your NTFS hard drive easily and quickly. However, it also is with some defects. Take an example, you’ll find the “Extend Volume” is grayed out when there is no unallocated space just behind the partition that needs extending. At this time, third-party reliable and powerful hard drive partition software, AOMEI Partition Assistant Standard will be a great choice.
Apart from basic features like shrinking and extending partition, AOMEI Partition Assistant is featured with more functions like merging partition, resizing BitLocker partition, and so on. It is with a user-friendly interface so that it can be handled even by green hand in computer. It is specially designed for Windows system, thus you can use it in different Windows systems including Windows 11/10/8/7, XP, and Vista.
To partition NTFS formatted hard drive, free download AOMEI Partition Assistant Standard at first. Then, follow the steps listed below:
✔ Create NTFS partition on hard drive
Step 1. Install and run it. Find the NTFS hard drive that needs partitioning, right-click a partition (Here is F drive) on it, and choose “Resize/Move Partition”.
Step 2. Shrink partition by drag the slider bar leftwards to get unallocated space and click “OK”.
Step 3. Here you can see there is unallocated space behind F drive. Right-click the unallocated space and choose “Create Partition”.
Step 4. You can adjust partition size by dragging the slider bar. Then assign a drive letter and set file system for the new partition. Then, click on “OK” button.
PS.: If you specify the drive letter as “None”, the partition will showing up in File Explorer.
Step 5. In the main interface, preview pending operating and click “Apply” > “Proceed” to perform.
Note: It is allowed to split partition to get new partition via AOMEI Partition Assistant Standard.
✔ Extend NTFS partition on hard drive
Step 1. Get unallocated space by shrinking one partition on the hard drive you need to partition. If there is unallocated space, skip this step.
Step 2. Right-click the NTFS partition that you’ll extend (here is C drive) and choose “Merge Partitions” under "Advanced".
Step 3. Tick box before “Unallocated” and click “OK”.
Step 4. You’ll return to the main interface, confirm your operation and click “Apply” > “Proceed” to execute it.
✍ Notes:
✔ You can also apply “Move Partition” and “Resize Partition” function to extend NTFS partition.
✔ It is available to merge one partition into another partition and the merged partition will present as the form of folder.
Verdict
Just within a few steps, AOMEI Partition Assistant Standard can help you to partition NTFS hard drive flexibly and conveniently. In fact, it is able to assist you in partitioning SD card, USB flash drive, and so on. All in all, it’s worth trying this powerful hard drive partition software. And you can experience more features, like recovering deleted NTFS partition, split partition, clone system disk to GPT SSD, etc., by upgrading it to Professional version.