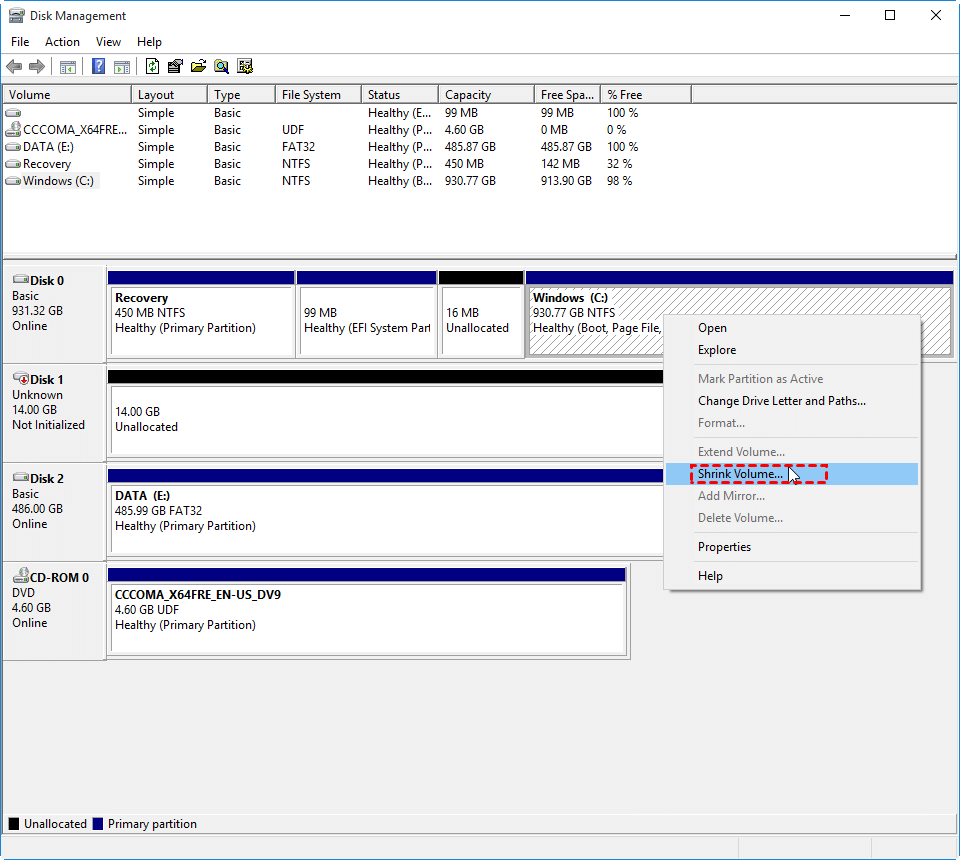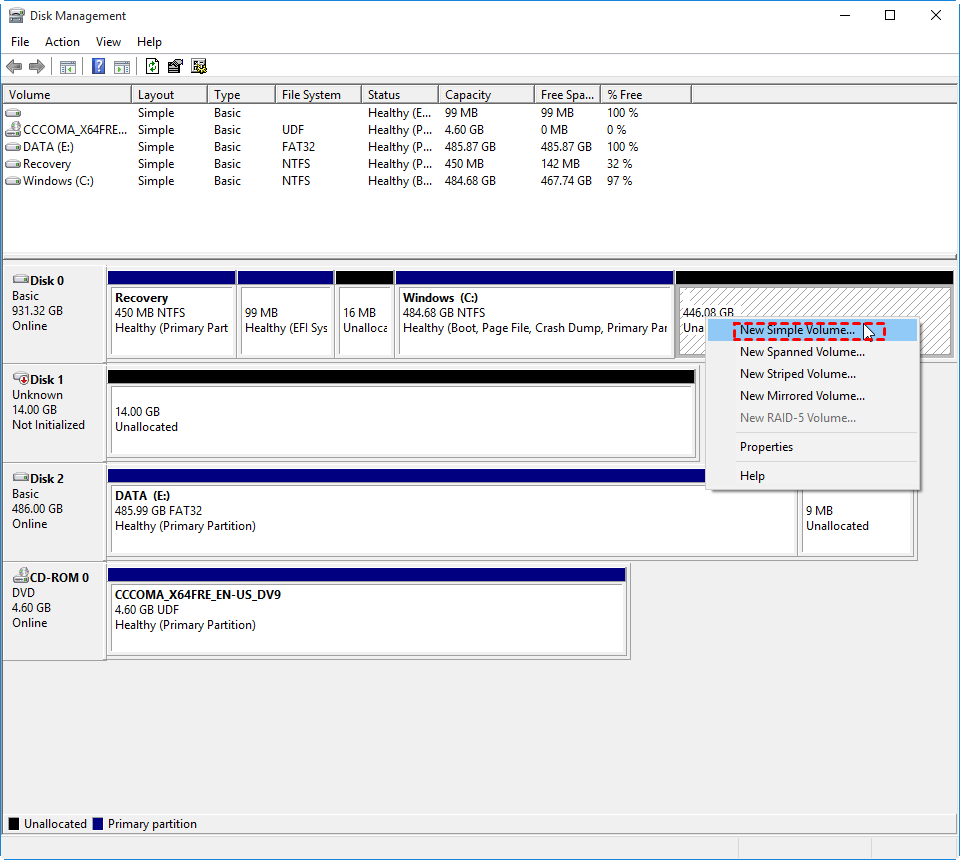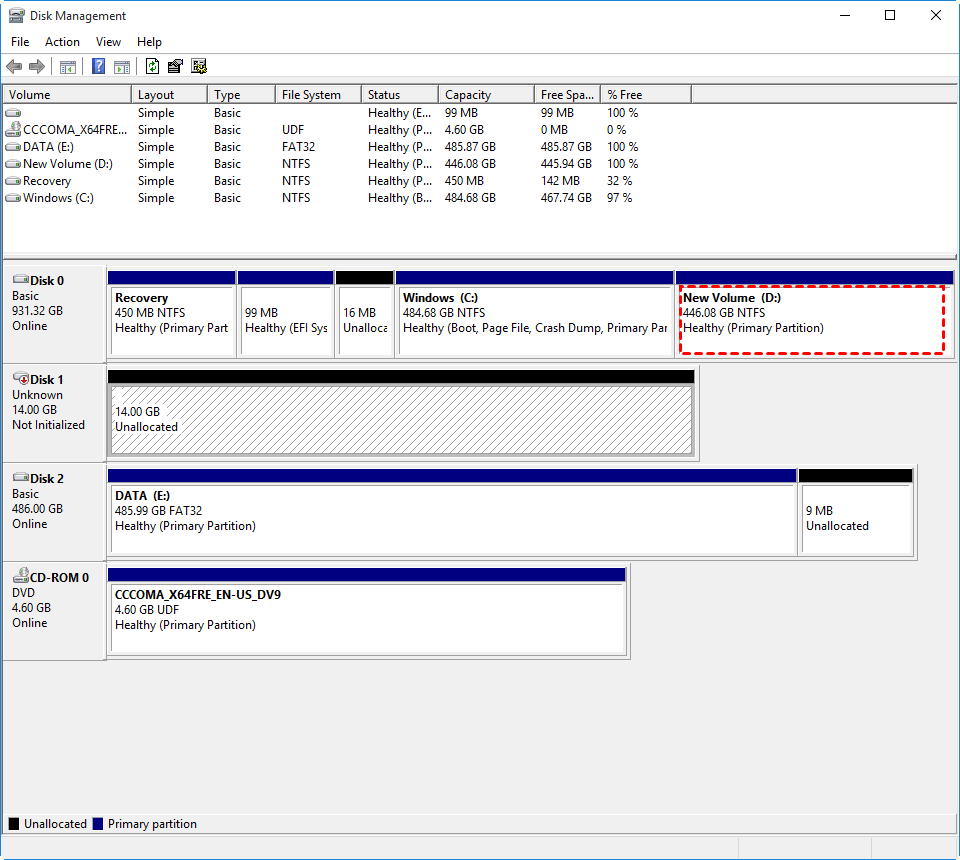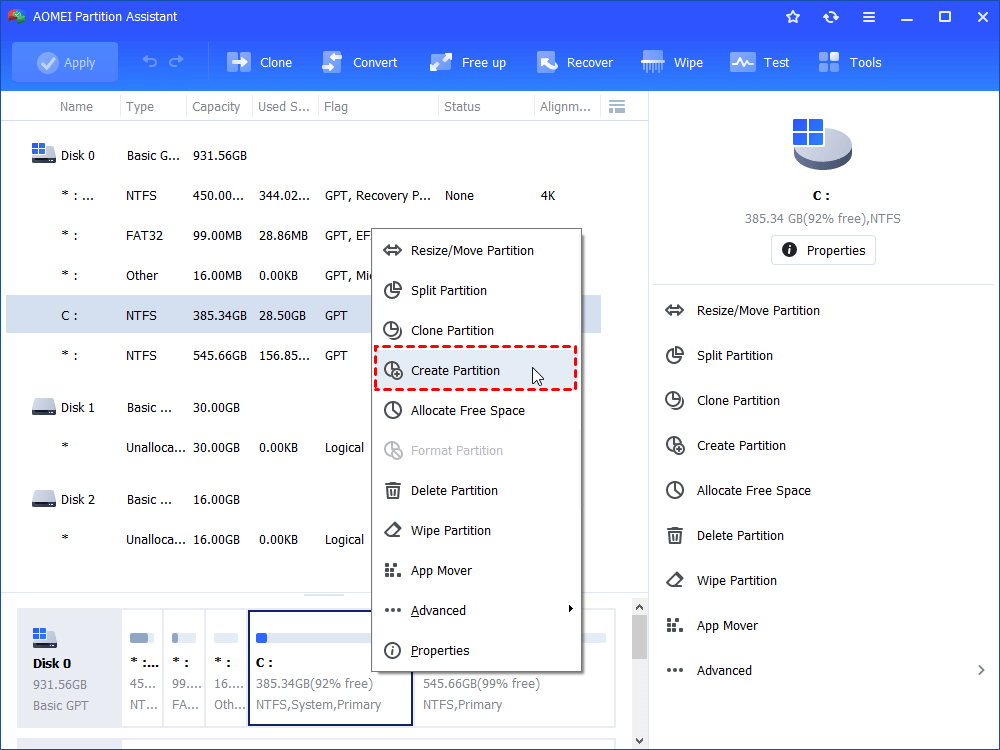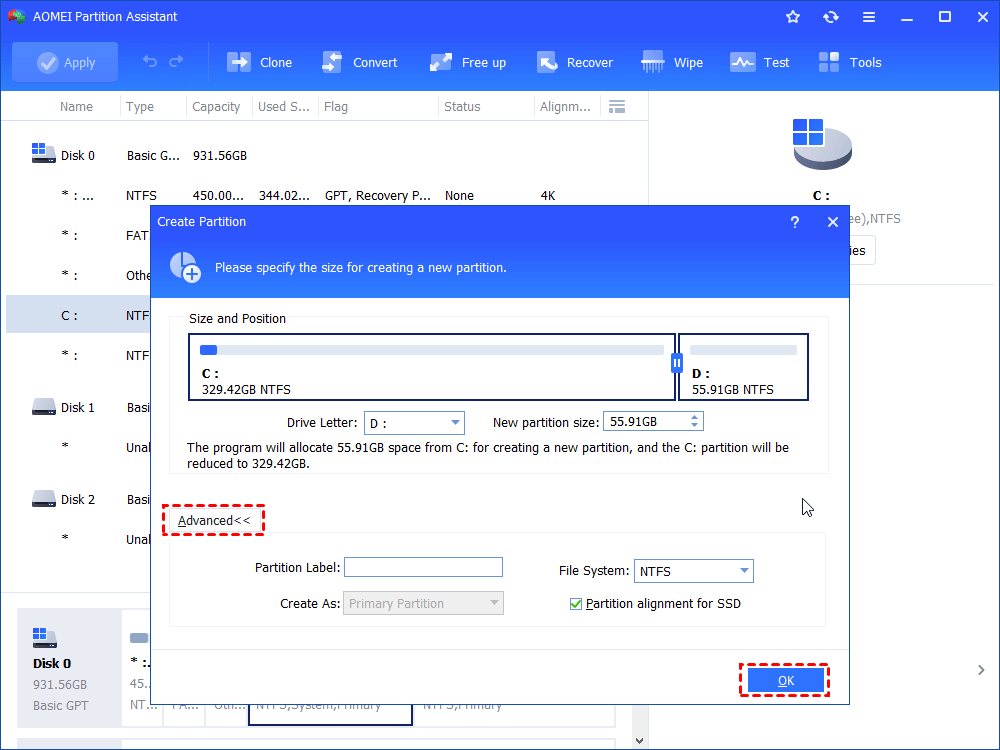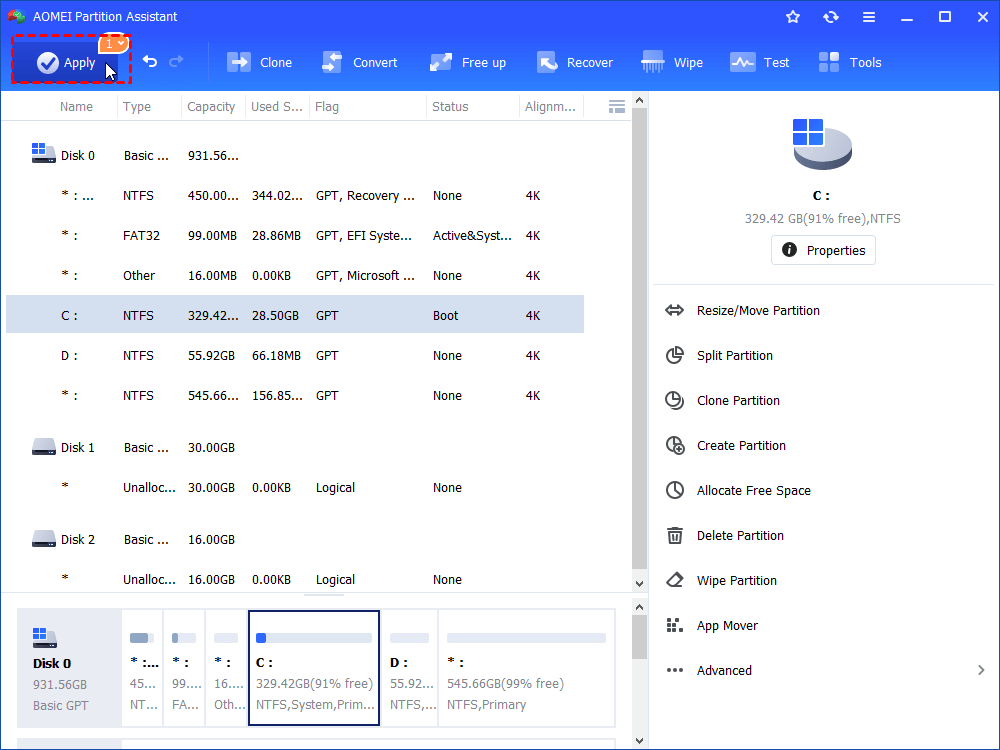How to Partition Computer Hard Drive in Windows 10, 8, 7?
Partition is a section of a computer hard drive. partitioning a hard drive is necessary to store data and install applications and system. There post will introduce an all-in-one hard drive manager to help you to partition a hard drive.
What is a partition in computer?
Partition is a section of a storage device, like hard disk drives, solid-state drives. Partitions divide a disk into multiple independent segments, so you can manage your data, application, and system separately.
A hard drive requires at least one partition to store data and information on it. And most new computers come with a single partition (C: partition), which is risky. Once the partition gets corrupted, the PC can’t boot up successfully. It does not mean multiple partitions are able to lock a malware, partitioning a hard drive can give you higher security potentially.
Besides, partitioning computer hard drive creates good circumstance for some operations afterward, such as wipe or clone a partition. If you keep all system information on the C partition, you can copy exactly what you want.
How to partition a hard drive in Windows 10, 8, 7? Next, this post will show you how to perform this operation.
How to partition computer hard drive in Windows 10, 8, 7?
There are 2 common ways to create a partition in Windows: Disk Management and Third-party software. If you partition a new external hard drive, please it has been initialized to MBR or GPT partition style.
Partition hard drive with Disk Management
Disk Management is a Windows simple tool for creating. You need to shrink a partition to create some unallocated space. If you create a partition on a new hard drive that has no partition on it, you can jump over the shrink process.
Step 1. Right-click on the Start button to open the Quick Access Menu. And click "Disk Management".
Step 2. In Disk Management, right-click on the system drive, and choose "Shrink Partition".
Step 3. Enter the amount of space to shrink in MB, and click "Shrink" to continue.
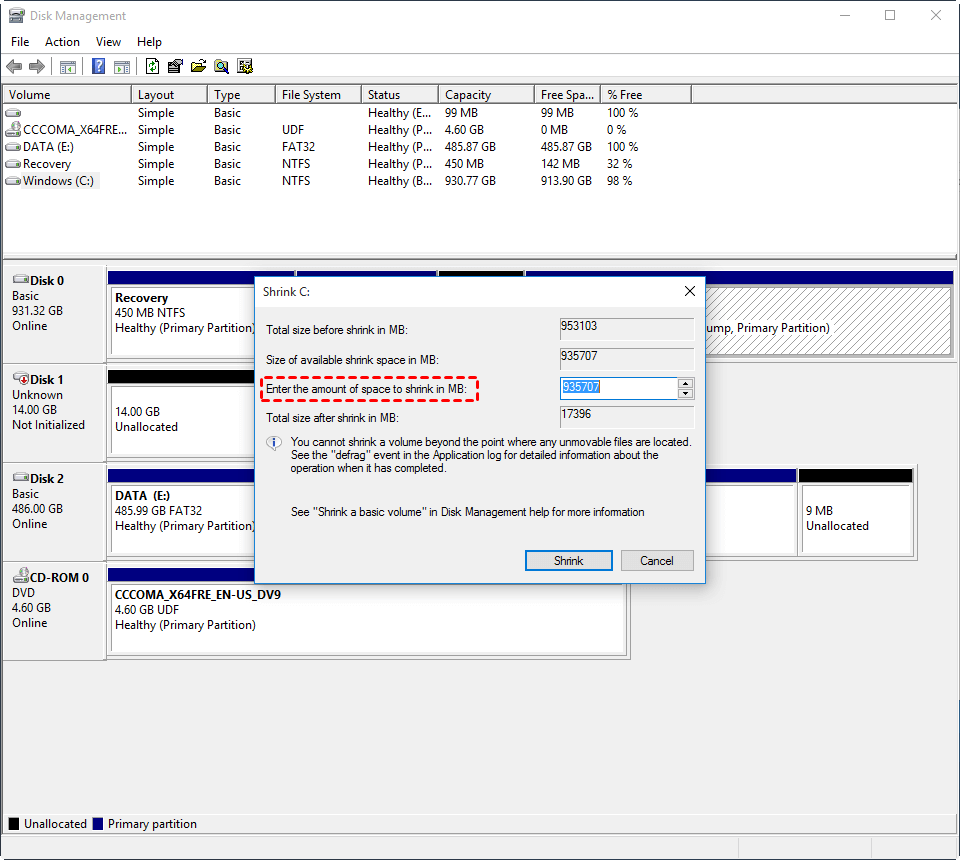
Step 4, You will see space you just shrank became unallocated. Right-click on it, and click "New Simple Volume".
Step 5. And follow the program to finish the operation. It will ask you to assign a letter, to edit the size, and so on. When it is over, you will see a new partition on Disk Management.
✍However, Disk Management is so simple, and has some limitations:
● You can't directly create extended/logical partitions using DM.
● You can't create a new partition on free space without shrinking or deleting
● It has some missing functions in managing partitions, such as move partition.
Create a partition with powerful computer hard drive software
Now, more users will turn to third-party hard drive managers, such as AOMEI Partition Assistant Standard. It is a freeware to help you manage your hard drive and partitions in Windows systems. It enables you to directly create a new partition (logical or basic partition) from unallocated space or free space on another partition.
And this software provides a user-friendly interface that makes the whole process simple and quick. Next, you can download the freeware and follow the steps below to see how to partition a hard drive in Windows 10, 8, 7.
Step 1. Install and launch AOMEI Partition Assistant, right-click on a partition or unallocated space, and click “Create Partition” on the menu.
Step 2. Edit the new partition size, file system, and other information. If it is a solid-state drive, please click “Advanced” and check “Partition alignment for SSD”.
Step 3. You can preview the result from in the main interface, and click “Apply” to commit the operation.
Conclusion
As you can see, AOMEI Partition Assistant is a great tool to partition computer hard drive in Windows. As a matter of fact, it also can help you with other features. For instance, "Resize Partition" enables you to increase/decrease a partition size to deal with low disk space issue and make a hard drive well-organized.
And you can also upgrade to Professional edition to unlock some advanced functions, such as change a drive's serial number, mange dynamic volume, and allocate free space from one partition to another.