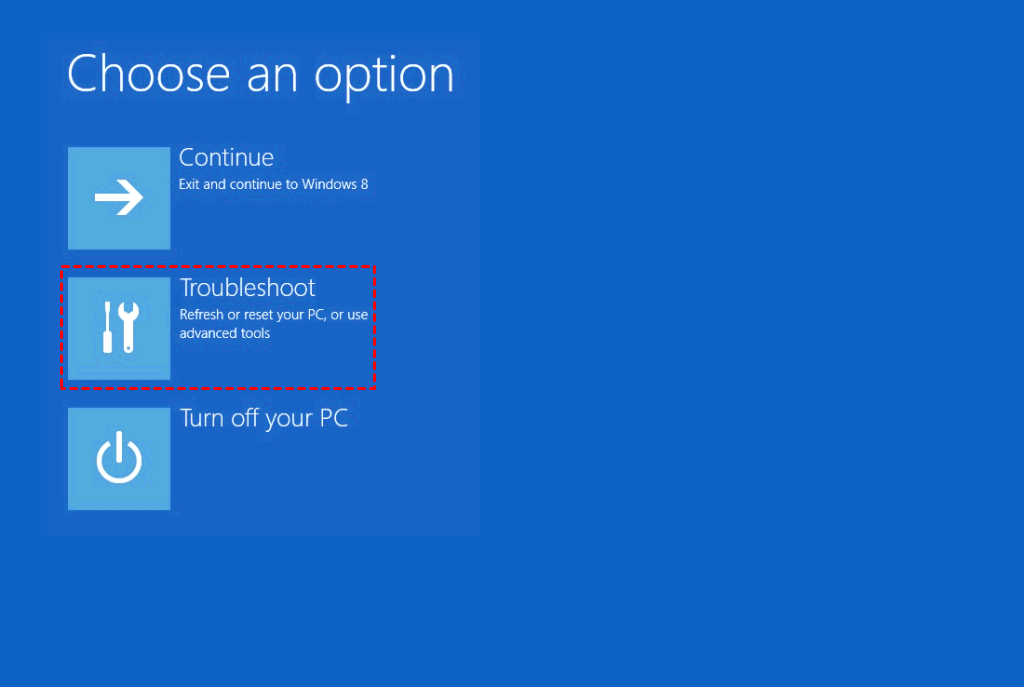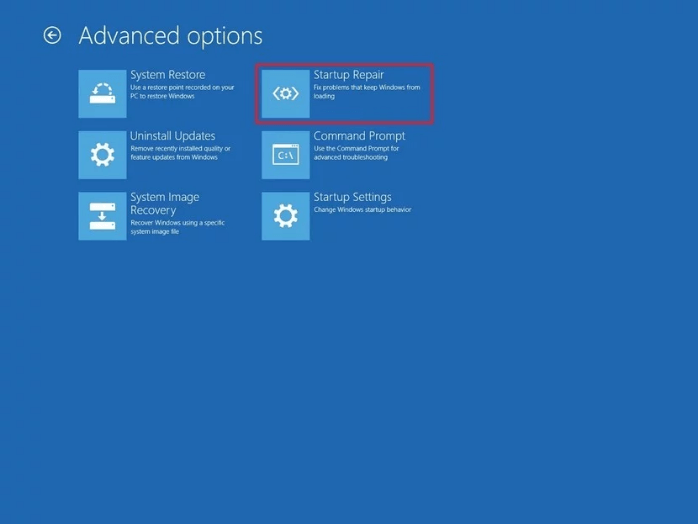Fix Operating System Not Found Or Missing Windows 10/8/7
How to fix “Operating system not found” or “Missing operating system” error in Windows XP, Vista, 7, 8, 8.1 and Windows 10? Here are 7 solutions for you.
“Operating System Not Found” or “Missing Operating System” Error Message
When booting up computer, if the BIOS (basic input/out system) fails to find an operating system, one of the above error messages will appear. This may be caused by one or more of the following errors:
1. The BIOS fails to detect the Windows installation hard drive.
2. BIOS settings is set incorrectly.
2. The hard drive is damaged.
3. The MBR (master boot record) of the hard disk’s sector 0 is wrong or malformed.
4. The wrong partition instead of the right one which contains the MBR is marked active.
7 Solutions to Fix Operating System Not Found/Missing Windows 10/7/8/Vista/XP
According to the might causes of operating system not found error above, there are respectively 7 solutions to fix the error of missing operating system.
Notes: Some of the following fixes need you to be very careful and any mini mistake may result in data loss. If you are not familiar with the operations below, please ask help from the professionals or your manufacturers.
Solution 1. Check BIOS settings to see whether it recognize the hard disk or not
1. Restart the machine and press certain key (usually F10, F12, Esc, Del, etc.) to enter BIOS.
2. In BIOS main tab, check whether it detect the Windows installation disk or not. They are Primary Master, Primary Slave, Secondary Master, Secondary Slave, etc.
If the disk information is displayed, it means that BIOS recognizes the hard disk. Then, you should restart the computer and see whether it can boot up properly or not.
If they are displayed as “None” or “Not Detected”, it means BIOS fails to detect the hard drive. There are 3 possible causes; they are listed below together with related solutions:
-
Unsteady cable connection: Reconnect the data cable or even replace a new one.
-
Drive interface is forbidden: Switch “None” to “Auto” by highlighting the option of the hard disk and press Enter; choose “Auto” when there is such option.
-
Hard disk is damaged: Refer to solution 2 to fix the operating system not found Windows 10 error.
Solution 2. Test hard drive for bad sectors
Hard drive diagnostics tool is embedded in BIOS to test primary hard disk. Yet, this depends on the motherboard, only some types have the tool such as HP laptop.
If the test shows that the disk is damaged, then, you can contact your manufacturer for replacement either free (if the hard disk is under warranty) or charge.
Before hand out your disk, one important thing is to move crucial data out and erase the disk in case of data leaking. If you have another working machine, you can pull this hard drive out and connect it to the healthy computer and do those operations. If not, you can rely on a bootable disk to boot the failed computer up and take out your data.
If your hard drive passes the test, then, go on with the next solution.
Solution 3. Reset BIOS to default settings
Sometimes, incorrect or improper settings to BIOS may result in OS not found. Thus, reset BIOS to default state may solve this error.
In BIOS Exit tab, enable “Load Optimal Defaults” option. Or, the option can be “Load Optimized Defaults”, “Load Setup Defaults”, “Get Default Values”, etc.
When the default settings are successfully loaded, move to “Save Changes and Exit”.
If this still doesn’t fix missing operating system Windows 7 problem, please try solution 4 below.
Solution 4. Run automatic repair
Windows built-in Automatic Repair may repair some boot process related problems in some situations. Here, you should prepare Windows installation disk or Windows repair disk.
1. Boot from the Windows installation disk or Windows repair disk.
2. Choose your language, time and keyboard input and click “Next”.
3. Click on “Repair your computer”.
4. Select “Troubleshot” and then “Advanced” option.
5. Choose “Startup Repair” option.
Let it automatically repair your hard disk and wait for the result. If it again fails you, be patient and try the next fix.
Solution 5. Repair the master boot records – rebuild MBR
Both wrong operation and virus attack can cause damage to MBR which locates in the first sector (usually sector 0) of the hard disk. Thus, Windows will not boot. Luckily, you can fix/rebuild MBR using Windows command prompt or third-party program like free AOMEI Partition Assistant.
Part 1. Repair MBR by Windows command prompt.
1. Select “Command Prompt” in the fifth step of above solution 4.
2. Type “bootrec /fixmbr” and press Enter.
Tips: Besides MBR, Windows stop running maybe due to other two boot records DBR (DOS boot record) and BCD (boot configuration database). Therefore, you’d better fix these two boot records by the way by typing “bootrec /fixboot” and “bootrec /rebuildbcd”.
Your partition table may be damaged by these commands if there is virus or hardware problem exists on your hard drive. These command orders may create unavailable partitions on the disk. Thus, you are recommended to run virus scanning before operating. Also, move your important data out or make a backup of them. Anyhow, is there a safer way to fix MBR?
Part 2. Rebuild MBR with AOMEI Partition Assistant Standard free
1. First of all, install AOMEI Partition Assistant on another healthy computer and create a bootable USB with it. AOMEI Partition Assistant will be embedded in the bootable media automatically as well as AOMEI Backupper, a professional and reliable backup and restore software.
2. Insert the bootable USB into the target computer and boot from it.
3. You can back up your crucial data out with AOMEI Backupper before fixing MBR.
4. Open Partition Assistant and use its “Rebuild MBR” feature to repair the damaged MBR.
Solution 6. Disable/enable UEFI secure boot
If system is running on GPT disk, it can work on UEFI boot mode. However, if OS is installed on MBR disk, it won’t boot under UEFI mode. Thus, you may try to disable or enable UEFI secure boot to see whether it fixes missing operating system problem.
In Security tab of BIOS, find “Secure Boot”, highlight it and change its status.
Solution 7. Active Windows partition
If your system is running under “legacy BIOS + MBR” boot mode, make sure that the partition containing boot files is set active. Therefore, boot manager, whose duty is to find OS when power on the computer, can receive boot right authorized by MBR.
Part 1. Set system partition active with Diskpart
In the command prompt of solution 5, type the following commands one by one and each with pressing Enter. (Replace # with the number of target disk or target volume)
-
diskpart
-
list disk
-
select disk #
-
list volume
-
select volume #
-
active
-
exit
Conclusion
The above solutions all apply in Window 10, 8.1, 8, 7, Vista as well as XP. For most users, one of them will solve the operating system not found or missing operating systems error. If not, you may try the last choice to reinstall Windows on the hard disk or contact your computer or disk manufacturer for help.