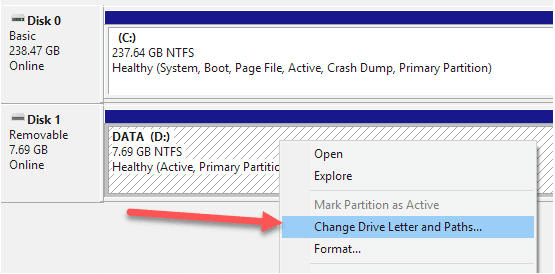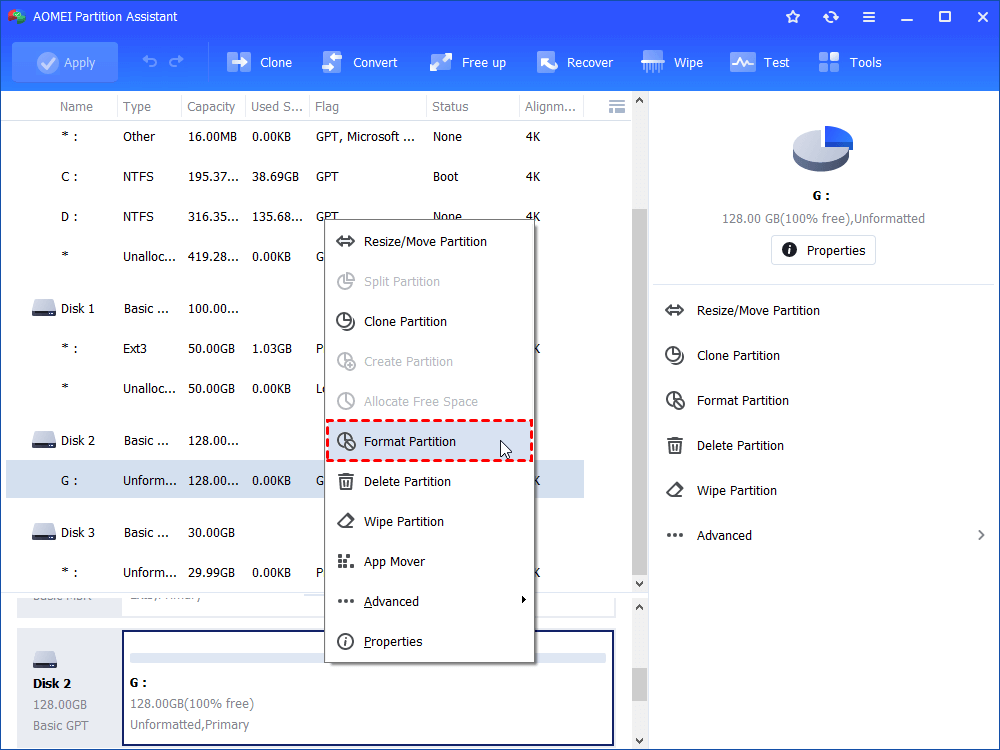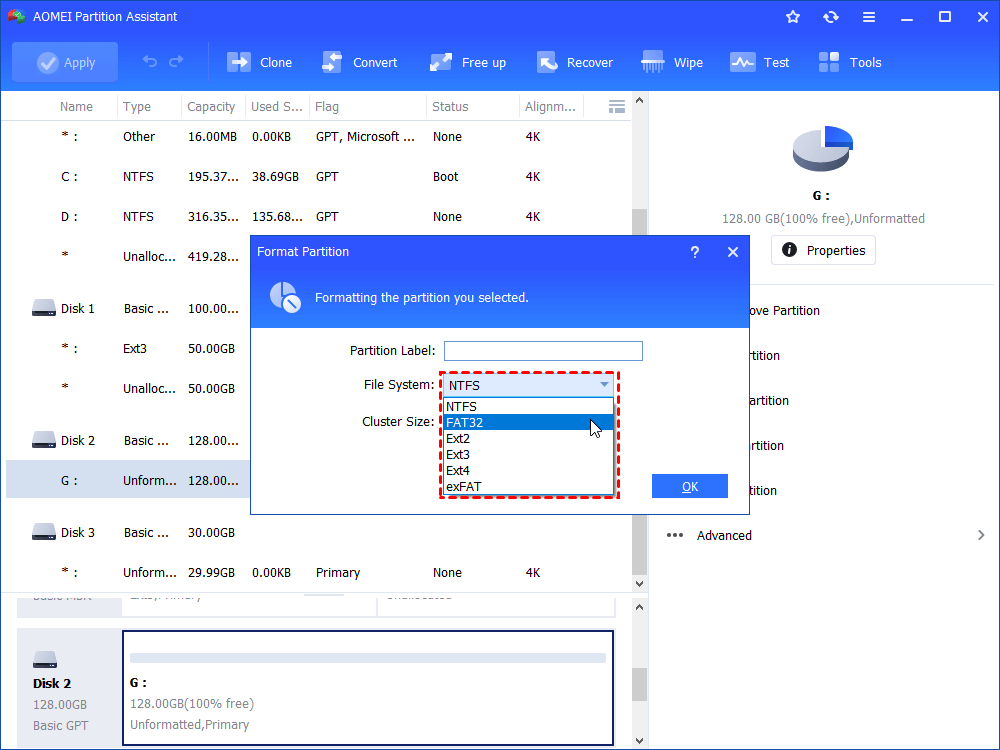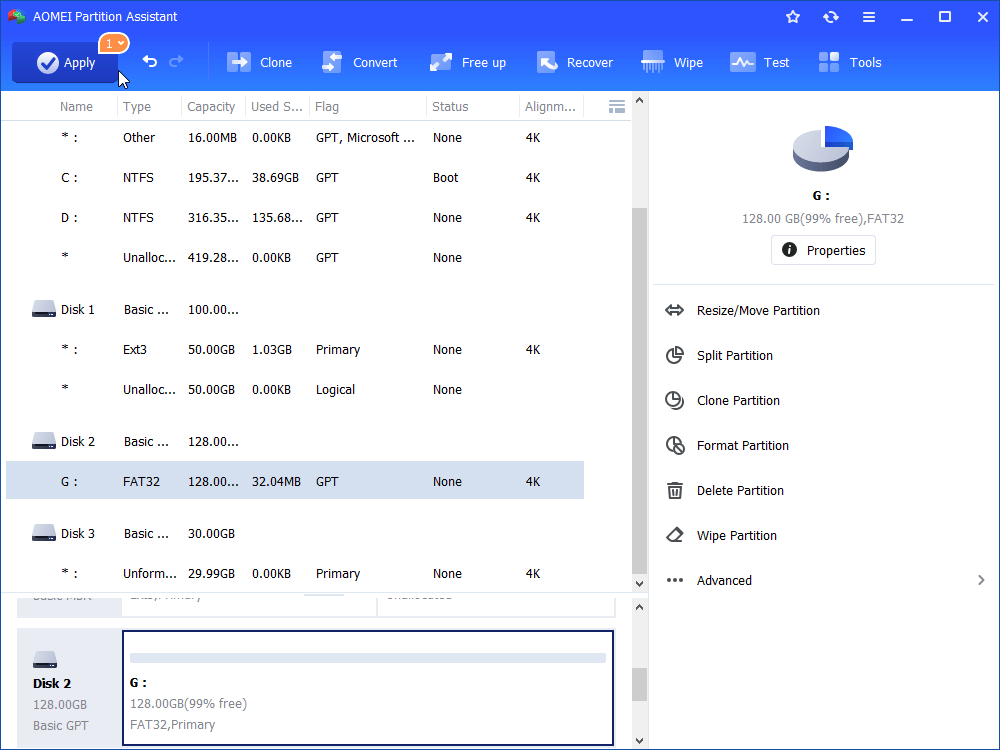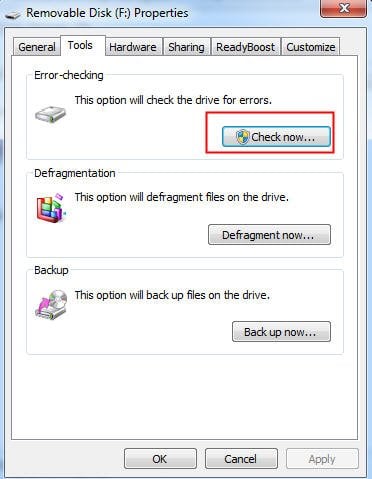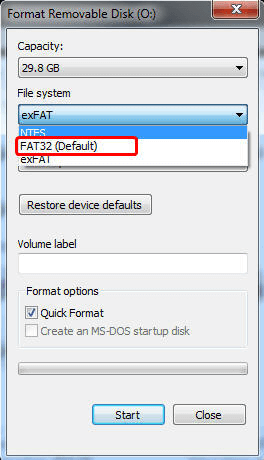Fixed: Micro SD Card Not Recognized in Windows 10 or Phone
Micro SD card is not recognized in Smartphone or Windows? This article demonstrates various effective solutions to help you to fix Micro SD card not recognized issue.
Overview of Micro SD card
Micro SD card, like USB flash drive, is a kind of removable storage device, which is widely used in electronic devices like Android smartphone, tablet, camera, etc. SDHC and SDXC are the two main kinds of it. The capacity of SDHC various from 4GB to 32GB and the capacity of SDXC is from 64GB to 2TB. You should pick up Micro SD card whose capacity is able to be accepted by your devices. At the same time, the file system of your Micro SD card should be formatted to be compatible with your device as the file system that devices support could be different.
Micro SD card is not recognized in Windows 10
There are chances that you find Micro SD card is not recogizned in Windows 10 after you insert it into you comptuer. To make Windows recognize it again, check out the following four solutions.
Solution 1: Check the SD card reader and change USB port
First of all, you can check whether the SD card reader is contacted with SD card well. After checking SD card reader, you can change USB port that card reader plugs into. Then, you can double click “This PC” in Windows 10(“My Computer in Windows 7”) to see whether your SD card presents.
Solution 2: Update SD card device driver
This method applies to the situation that SD card not detected or recognized in Windows is caused by outdated driver.
1. Open Device Manager (Press Windows + R simultaneously, input devmgmt.msc and hit “Enter”).
2. Right-click the SD card drive and choose “Update Driver Software”.
3. Select “Search automatically for updated driver software”.
Solution 3: Assign driver letter to Micro SD card
If you are still unable to find out Micro SD card in File Explorer, you can enter Disk Management to check the status of your SD card. If it has no driver letter, you can do as the following instruction:
1. Right-click the SD card partition and select “Change Drive Letter and Path…”.
2. Here you can click “Add” to assign a drive letter to SD card partition.
3. Close Disk Management and you can access your SD card from File Explorer.
Solution 4: Format Micro SD card via AOMEI Partition Assistant
If your SD card is with a corrupted or unrecognized file system, it will still not be recognized by Windows after you assign a drive letter to it. In such a case, you can turn to third-party software like AOMEI Partition Assistant Standard to format it.
Step 1. Install and run AOMEI Partition Assistant Standard. Right-click Micro SD card and choose “Format Partition”.
Step 2. Set the file system of your SD card to a compatible one.
Step 3. In the main interface, you can review the operation and click “Apply” to execute it.
Notices:
▪ AOMEI Partition Assistant Standard is compatible with Windows 10/8.1/8/7, XP and Vista.
▪ It is available to format partition beyond 32GB to FAT32 via AOMEI Partition Assistant Standard.
▪ You can enjoy more features, like split partition, recover deleted partition on SD card, if you upgrade to Professional version.
Micro SD card is not detected by phone
As the extensive usage of Micro SD card in Android mobile phone, it is not rare to find out that Micro SD card is not detected by your mobile phone. If you are in a similar situation, refer to the following quick tricks:
Solution 1: Clean your Micro SD card softly
If your SD card is fully coated with dust, it won’t have good contact with Android mobile phone. Then, the phone may not detect or recognize it. In such a case, you should unplug your SD card from phone and clean it gently to remove dust from it. Then, it can be recognized by mobile phone.
Solution 2: Check if Micro SD card is connected properly
If Micro SD card is not connected to mobile phone appropriately, you might be unable to see it in your phone. At this time, you can power off your phone, remove your Micro SD card from it; then, put it back and start up your Android mobile phone to check whether SD card is recognized.
Solution 3: Reset Android mobile phone to factory status
In fact, Micro SD card not recognized also could be caused by conflicting third-party software in Android mobile phone. At this time, you can set Android mobile phone to fix this issue: Open “Settings”, choose “Backup and reset”, and select “Factory data reset”.
PS: This operation will restore your mobile phone to factory status. If you don’t want to lose data on it, you can backup your mobile phone at first.
Solution 4: Repair Micro SD card in Windows computer
You can ask the help of computer to repair Micro SD card as well. The steps are listed as follows:
1. Unplug your micro SD card from mobile phone, insert it into a card reader and connect it to a working computer running Windows 10/8/7.
2. Double click This PC, locate SD card and right-click it.
3. Choose Properties, click “Tools” tab and click Check Now.
4. Tick automatically fix file system errors and click on “Start”.
5. After SD card is repaired, you can put SD card back to mobile phone.
PS.: If you prefer to use Command Prompt, you can turn to CHKDSK utility to check and repair your disk.
Solution 5: Format Micro SD card in Windows computer
When your Micro SD card is not recognized in mobile phone and shows up in computer, you can format it within File Explorer. Follow the steps given below:
1. Connect your SD card to computer.
2. Open File Explorer, right-click the Micro SD card, and choose “Format”.
3. Select a proper one among listed file systems and click “Start”.
4. After format, plug the SD card into Android mobile phone to see whether it is recognized
PS: Format will erase all data on the SD card, thus you’d better back up your SD card before this operation.