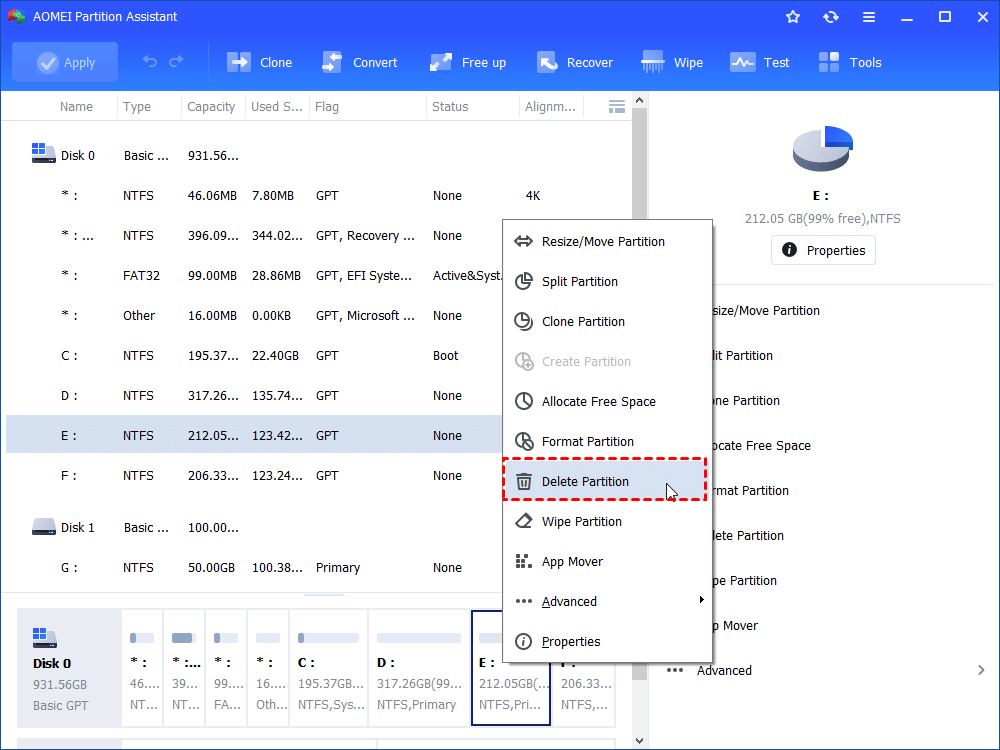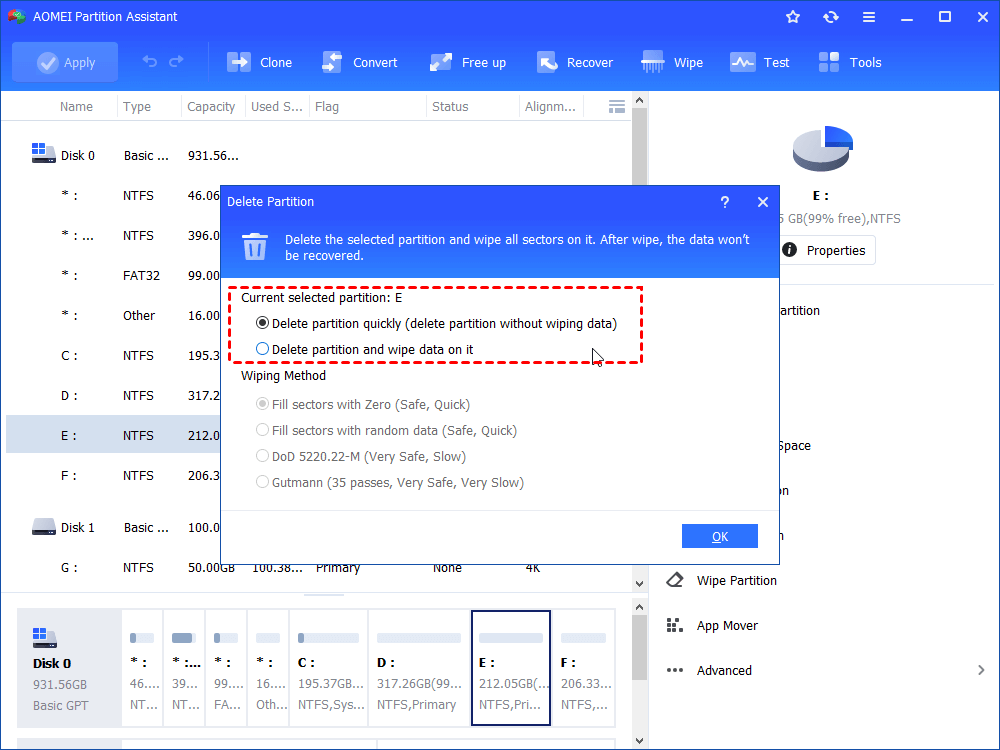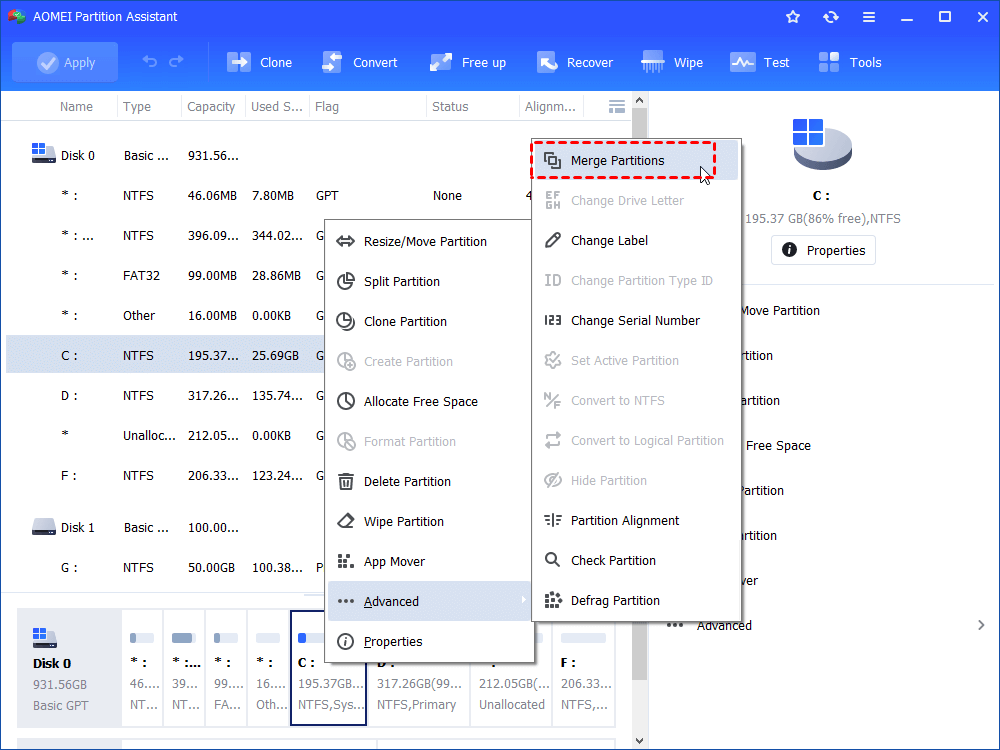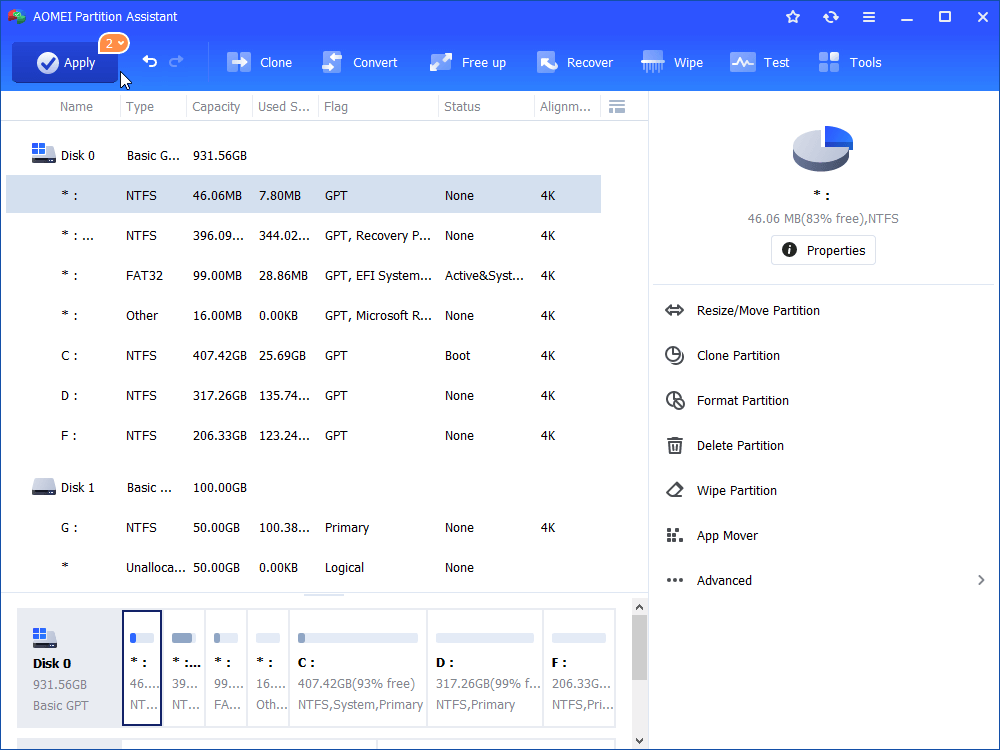How to Merge Non-Adjacent Partitions in Windows 10, 8, 7?
AOMEI Partition Assistant Standard can help you to merge non-adjacent partitions in Windows 10/8/7 easily and effectively.
You can’t merge non-adjacent partitions with Disk Management
You cannot merge non-adjacent partitions with Disk Management, because DM can only merge a behind and adjacent unallocated space into a partition. Here, even you delete one partition to get an unallocated space, you cannot finish the job unless it’s of exact position which is impossible. Or suppose you want to merge C and E drive with D drive between, then you should delete both D and E to make the unallocated space, in this way, you can merge C with the adjacent unallocated space created by D and then merge new C with the adjacent unallocated space created by E.
As you can see, when you use Disk Management to merge two non-adjacent partitions, you delete not only the second target partition but also all partitions between them to make them all unallocated space and then merge them with the former one by one. But this is not what we want in the first place, is it? Therefore, we recommend you AOMEI Partition Assistant Standard to finish this job.
Merge non-adjacent partitions with AOMEI Partition Assistant
AOMEI Partition Assistant Standard is a professional software, supporting all Windows editions including Window7\8\10\XP\Vista of both 32bit and 64bit. It allows you to merge a partition with unallocated space of any disk position no matter it is adjacent or not, so you can delete only one target partition when you use it to merge two non adjacent partitions. In addition, as long as your purpose is to extend a partition, you can use AOMEI Partition Assistant to resize partition, which doesn’t ask for deletion at all. Followings, we’ll show you how to merge C and F the two non-adjacent partitions. Free download it and have a look at how it works.
Step 1. Install and run the tool. Right-click F drive and select “Delete Partition”.
Step 2. Select the delete method in the following dialog, then click “OK”.
Tips:
-
Delete partition quickly: the data which has been deleted is recoverable if you choose this option.
-
Delete partition and wipe all data to prevent data recovery: AOMEI Partition Assistant will delete the partition and wipe all data on it. The data which has been deleted will not be recovered by any data recovery software, so use with caution.
Step 3. Here, you get an unallocated space create by deleting F drive. Right-click C drive to select "Advanced" > “Merge Partition” and tick before the unallocated space in the pop-up window. Then click “OK” to continue.
Tip: AOMEI Partition Assistant can merge two adjacent partitions every time.
Step 4. Now, you can preview the result, and don’t forget to “Apply” the operation.
Within a few clicks, we finish to merge non adjacent partitions. As you see, AOMEI Partition Assistant Standard does make things easier, also, you can use it to create a Bootable Media and so on.