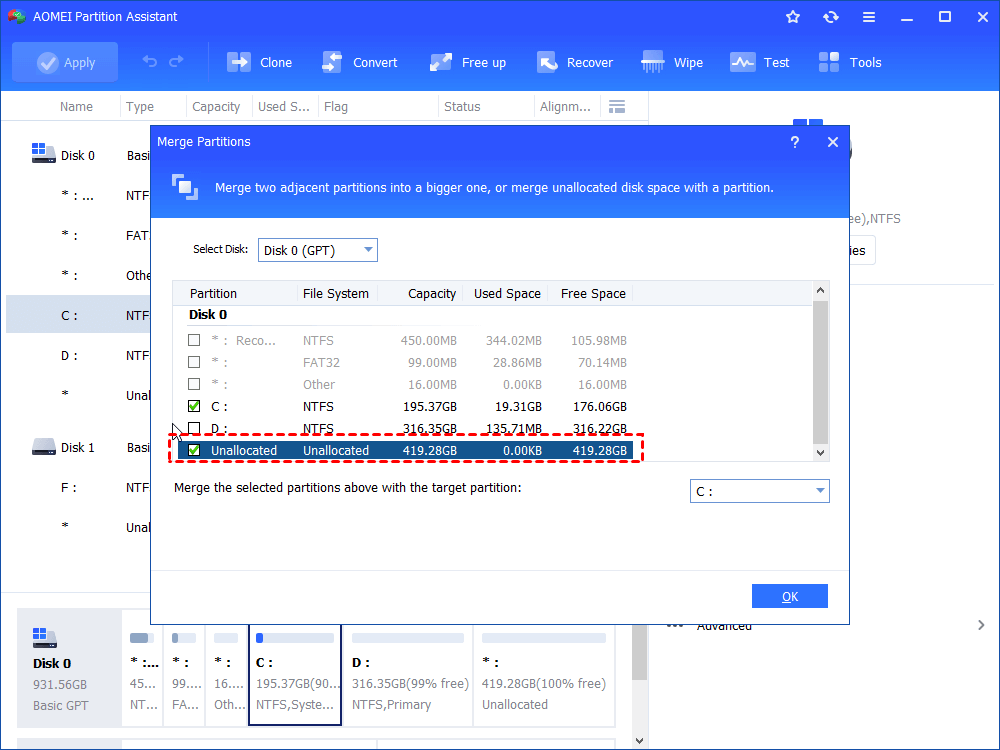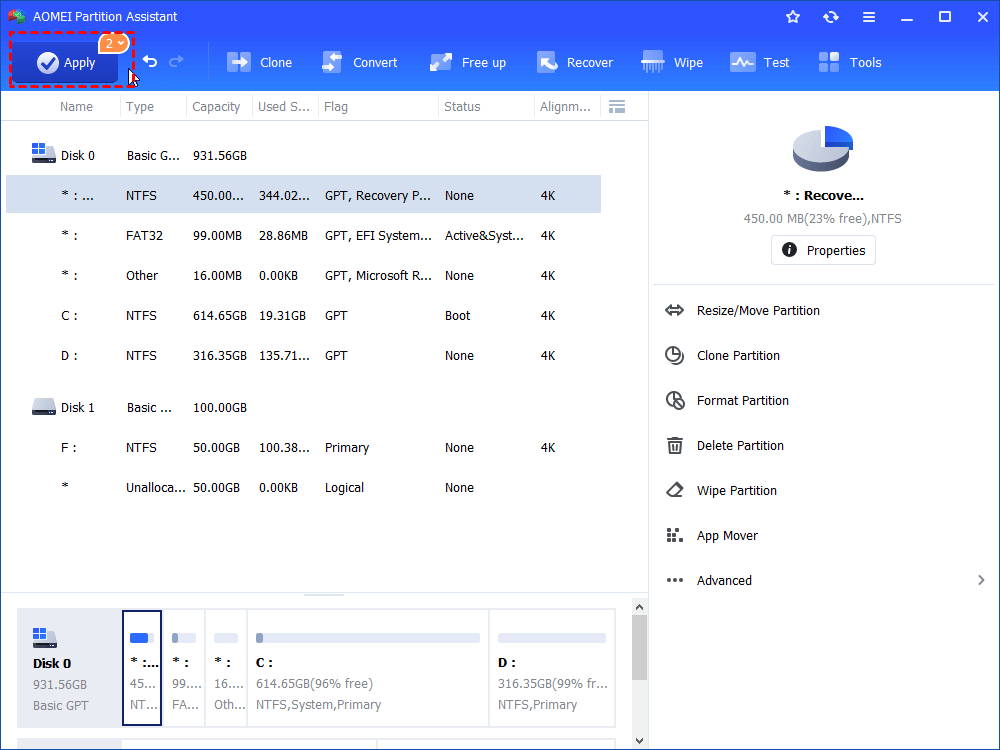How Do I Merge Extended Partition to Primary Partition Safely?
If you want to merge extended partition to primary partition and find no way, you can get an easy way to merge two or more partitions without data loss in this article.
Can I merge extended partition to primary partition?
“My computer is running Windows 10 64bit and there are three partitions on my 1TB hard disk drive. Recently, I have found that C drive is with a read bar, and sometimes the message Low Disk Space pops-up. In the meantime, I found that D drive enjoys plenty of capacity. Can I just merge extended partition D to Primary Partition C to extend C drive or do I need to shrink partition and add the free space to partition C? Any advice shall be appreciated!”
About extended partition and primary partition
Extended partition and primary partition are a concept of MBR disk. Primary partition is where operating system can be installed. A disk can own 4 primary partitions at most. To break the limitation of 4 partitions, extended partition is necessary. It is available to create unlimited logical drives under an extended partition and there is only one extended on a disk.
Two solutions to the scenario above
After having some knowledge of extended partition and primary partition, it’s time to realize the two solutions listed below to the scenario aforementioned:
① Merge two partitions directly and simply via third-party software.
② Shrink or delete partition to get free or unallocated space and then add the unallocated or free space to primary partition C.
You may want to turn to Windows built-in tool Disk Management, which provides you with many functions like delete extend and shrink partition etc. Disk Management doesn’t allow you to combine two partitions directly. Thus, you can choose to extend primary partition with unallocated space.
At first, you need to delete all logical drives on the extended partition and then delete the extended partition to get unallocated space to extend the primary partition. During the process, it is possible that you’ll be required to move the unallocated space to the right position of the primary partition that you want to extend. And you should notice that delete partition will erase all data on it, thus you’d better backup important data before deleting partition. All in all, it could be a complex process to extend primary partition with Disk Management. In such a case, it is advised to apply third party software –AOMEI Partition Assistant Standard.
Professional and reliable disk partition manager
AOMEI Partition Assistant Standard is a professional and powerful disk partition manager, which can assist you in shrinking or extending partition without data loss. In the meantime, it allows you to merge any unallocated space into any existing partition or merge two adjacent partitions into one in Windows 10/8/8.1/7, XP, and Vista. To extend primary partition C conveniently, you can download freeware– AOMEI Partition Assistant Standard at first. Then, let’s see how it works.
PS: In case of data loss caused by inappropriate operations or events, it is recommended to backup important data via backup software.
Tutorial on how to merge extended partition to primary partition
Step 1. Install and run AOMEI Partition Assistant Standard. In the main interface, right-click C drive and choose "Advanced"> “Merge Partitions”.
Step 2. In this pop-up window, choose the partition that you need to merge and click on “OK”.
Step 3. In the main interface, you can review that D drive is merged to C drive and there is no D drive. Confirm this operation and click “Apply”>“Proceed” to perform it.
Notices:
▪ Partition D will exist as a folder in partition C after merging it into C drive.
▪ It is available to merge data partition into system partition and it is non-available to merge system partition into data partition.
Tutorial on how to extend primary partition C with unallocated space
Step 1. Run AOMEI Partition Assistant. Shrink partition D to get Unallocated space. (If there is unallocated space on your disk, skip this step).
Step 2. Right-click the primary partition that you need to extend and choose “Resize/Move Partition”.
Step 3. In this window, drag the slide bar rightwards to extend partition. Then, click “OK”.
Step 4. Here you can preview extending operation, click “Apply”>“Proceed” to implement it.
Conclusion
It’s common to encounter the situation that your primary partition is almost out of space. In such a case, it’s not a bad choice to shrink partition. But when you shrink the size of logical drive on extended partition, you only get free space, which can’t be used to extend primary partition. Then, you could face complex operations.
Therefore, why not employ AOMEI Partition Assistant, which enable you to merge extended partition to primary partition securely and effectively. If you want to keep D drive while extending C drive, the features “Shrink Partition” and “Merge Partitions” can help you. Or you can upgrade AOMEI Partition Assistant to Professional version, thus you can use “Allocate free space” function to directly transfer free space from one partition to another partition.