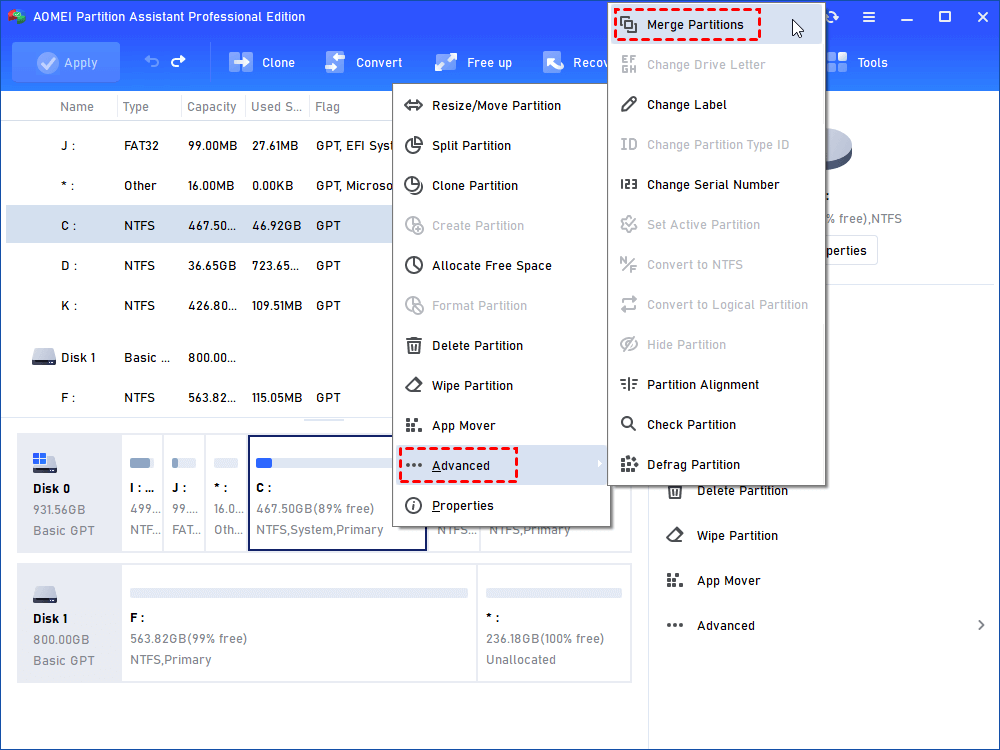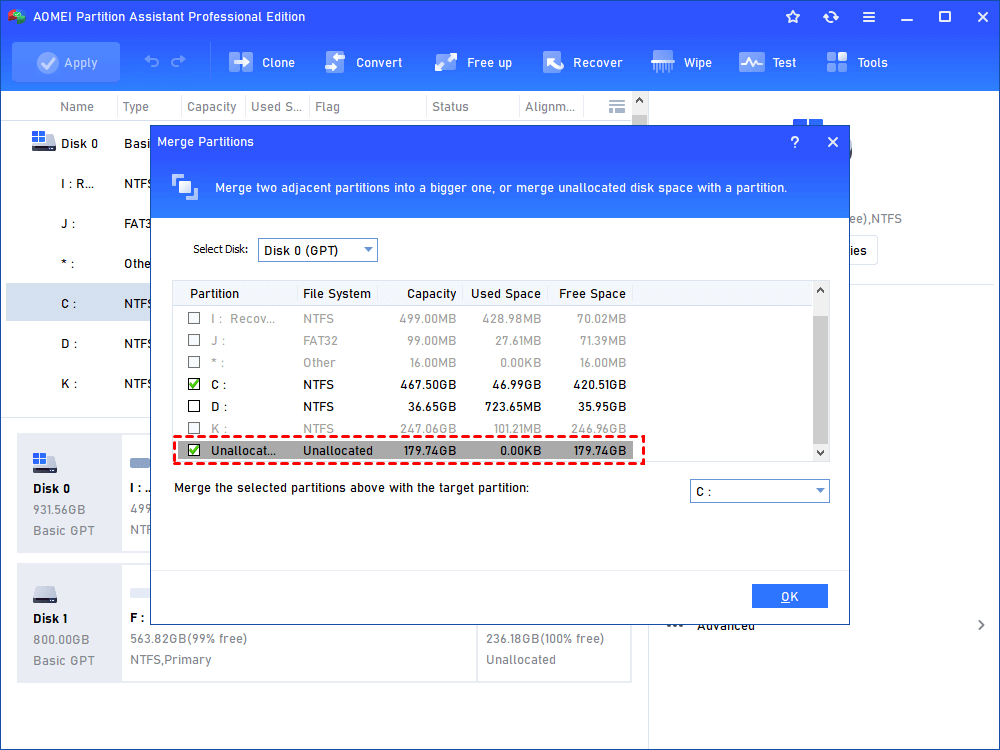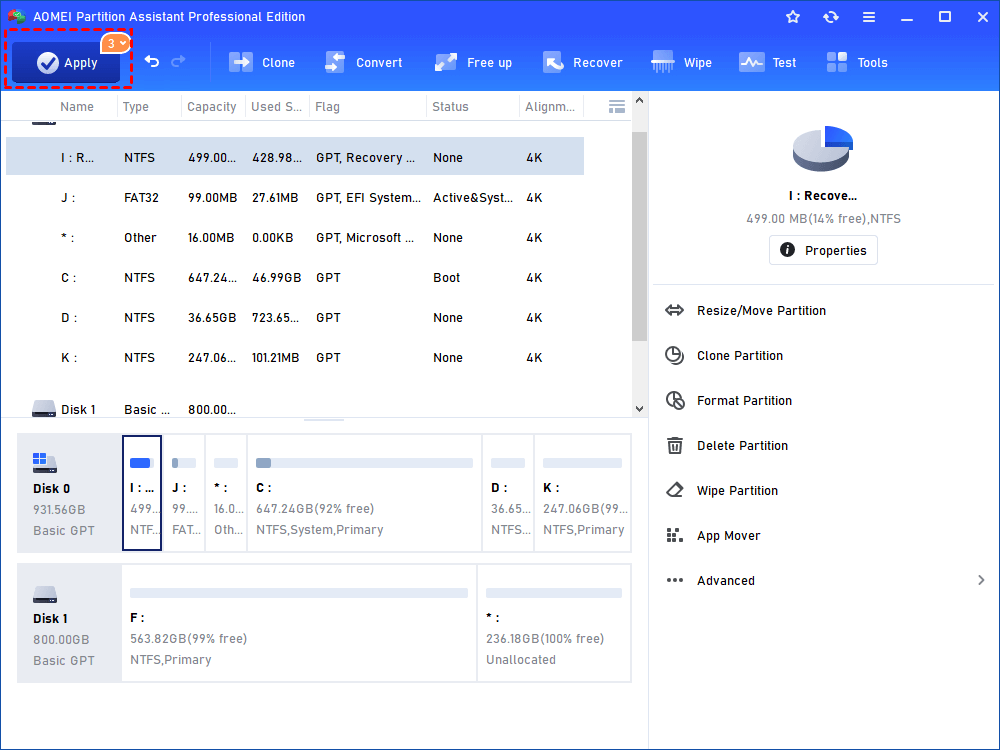How to Merge C Drive with Unallocated Space Directly in Windows 10 or 11?
To extend C drive, you can merge C drive with unallocated space on your hard drive. AOMEI Partition Assistant could assign unallocated space to C drive directly in Windows 11, 10, 8, 7.
Why do you need to merge C drive with unallocated space?
The unallocated space is defined as a portion of free space that Windows has not assigned a drive letter to. The space will not be recognized by the operating system, and it will not be possible to write files to it without allocation. You have two options for utilizing the unallocated space on your hard drive: either create a new partition or merge it into an existing one. Disk Management is the program in Windows that allows users to observe the unallocated space.
Your hard drive may not be partitioned well after you initialized it the first time. There might even have unallocated space on the hard drive when you open the Windows Disk Management. When the C drive is running out of space after you use your computer for several years, to extend C drive capacity, merging C drive with unallocated space should be the best way. If there is no unallocated space for extending, you can also delete unnecessary files from C drive, or move installed apps from C drive to another drive, etc.
Using Disk Management to merge C drive with unallocated space
Disk Management is a system built-in tool in Windows OS. You can use it to extend volume, shrink volume, or do some other simple adjustments according to your needs. If the unallocated space is at the right side of the C drive and adjacent to the C drive, you can add unallocated space to increase the available space on the C drive.
Step 1. Right-click "This Computer", select "Manage", and open the Disk Management. Then, right click the C drive, click "Extend Volume".
Then, you can get into the extend volume wizard and merge C drive with unallocated space.
However, Windows Disk Management supports you to merge C drive with unallocated space only when the unallocated space adjacent to C drive, and it must be at the right side of C drive. Otherwise, you cannot extend volume to unallocated space because the Extend Volume would be grayed out.
Alternative to Disk Management to add unallocated space to C drive
As Windows Disk Management cannot merge C drive and unallocated space because it isn’t adjacently right to C drive, here we recommend you the best Windows Disk Management alternative, AOMEI Partition Assistant Professional, which can help you add unallocated space to C drive no matter where the unallocated space is in Windows 11/10/8.1/8/7. Only in three clicks, you will realize the C drive extension.
To merge C drive with unallocated space, you can follow the steps below:
Step1. Install and launch AOMEI Partition Assistant, you will see the main environment of your hard drive. Right-click the C drive at the main interface, then select "Advanced" > "Merge Partitions" at the pop-out menu.
Step2. Then, it will move to the window where you can assign unallocated space to C drive by selecting the partitions in the box. Click "OK".
Step3. Here you can see that you have already extended the C partition by adding the unallocated space to the C drive. Don’t forget to click "Apply" to submit the whole operations.
Final lines
So, with the AOMEI Partition Assistant Professional, you can easily merge C drive with unallocated space in Windows 11, 10, 8, and 7. Besides, it is able to allocate free space from one drive to another directly if there is no unallocated space on your hard drive. More advanced features are also available such as migrating OS to SSD, converting MBR and GPT without deleting partitions, cloning hard drive completely, and so on.