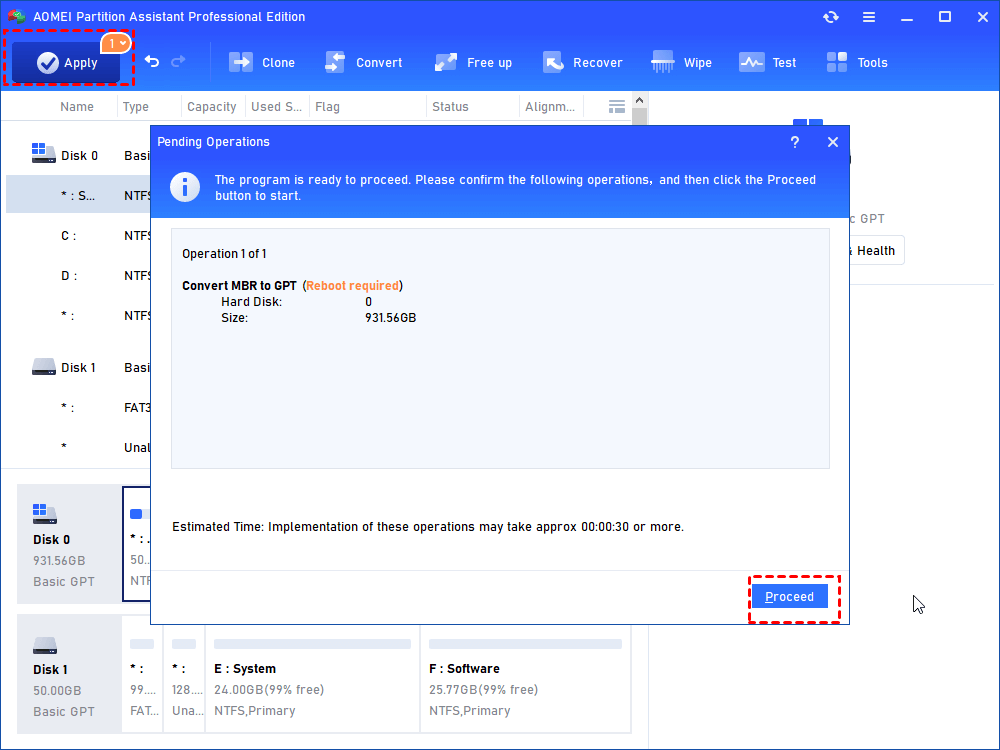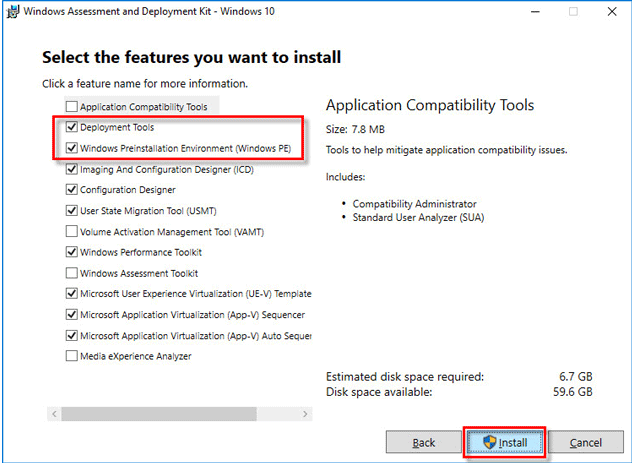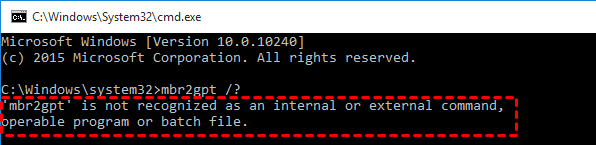How to Fix MBR2GPT Is Not Recognized Issue in Windows
You may receive a message that "MBR2GPT is not recognized" when you use MBR2GPT. This post will analyze why this issue happens, and help you how to fix it.
When users are using MBR2GPT tool to convert MBR to GPT on Windows, they may encounter various errors, such as "MBR2GPT cannot find OS partition", "mbr2gpt is not recognized" or “disk layout validation failed” errors. For this reason, this article will provide effective troubleshooting methods to help you fix MBR2GPT unrecognized and prevent potential errors.
How to solve “MBR2GPT is not recognized” issue in Windows 10
This section will provide three effective programs, and we'll start with the simplest and most versatile:
Method 1. Try MBR2GPT Alternative to Convert MBR to GPT
The first quick and easy solution we can deal with “MBR2GPT is not recognized” is turn to the alternative tool-AOMEI Partition Assistant Professional (Support Windows 11, 10, 8, 7 any versions.). This tool simplifies the MBR2GPT workflow and breaks through its version or disk limitations. As a user-friendly tool, you can change system or non-system disk from MBR to GPT or from GPT to MBR without data loss.
Moreover, it also supports creating Windows PE USB drive to handle unbootable computers. You can also create a WinPE USB first and convert disk without full system. You can download the demo version to see how it works beforehand.
Step 1. To install and open this converter, you can view all connected disks on the main interface, and right-click on the MBR disk you want to change, and hit “Convert to GPT”.
Step 2. Click “OK”. If the disk contains the OS, the program will tell you that GPT disk supports UEFI. Make sure the PC is use the correct boot mode. Otherwise, you need to convert legacy BIOS to UEFI firstly, and click “Yes”.
Step 3. At last, click “Apply” to commit the operation.
Method 2. Upgrade Windows to Build 1703v or higher
Since the cause is the Windows version, you can solve it by updating Windows 10.
- Just open “Settings” and navigate to the Update & Security.
- Click Check for updates to scan for the latest updates and update your Windows version.
It will take some time to complete. If your Windows can’t update, or you don’t want to, we have another solution is to create a Windows PE (pre-installation) environment. By the way, if you plan to upgrade Windows 10 to Windows 11, you can also try using AOMEI Partition Assistant. Not only it can convert MBR to GPT quickly, but also Window 11 detection tools are provided.
Method 3. Run MBE2GPT on Windows PE
Windows PE is a small operating system that allows you to deploy MBR to GPT conversion without full Windows 10 1703. Firstly, download the Windows 10 1403 ADK or latest Windows version and insert a USB drive. Follow the steps below.
✍ Warning: Back up the USB drive if there are necessary data, it will be formatted during the process.
Step 1. Open ADK tool you just downloaded, and tick the “Install the Windows Assessment and Deployment Kit-Windows 10 to this computer” and click “Next”.
Step 2. Follow the prompts, it will be several next-and-next steps.
Step 3. Select “Deployment Tools” and “Windows Pre-installation Environment (Windows PE), and click “Install”.
Step 4. Once the installing is finished, close the window. Then click the “Start” button > “Windows Kits”. Right-click on “Deployment and Imaging Tools Environment” and choose “More”, and hit “Run as administrator”.
Step 5. You will see a command-line window, execute the command: copype amd64 USB drive letter:\WinPEx64 to burn Windows PE to USB drive.
Step 6. Wait for the process to be completed. And make the USB drive bootable. Type and execute command makewinpemedia /iso USB letter:\winpex64 USB letter:\WinPEx64\WPE64.iso.
When the progress reaches 100% and see “success”. Then leave the window. Shutdown your computer, and boot from WinPE drive.
1. Tap the BIOS key when you see the first screen during the booting process.
2. Enter BIOS setup, and choose “boot” tab, and enter “change boot order”.
3. And select the USB drive to boot up your computer.
Then you will enter Windows PE environment, and execute the MBR2GPT.exe again. You will not see mbr2gpt is not recognized or not found again. But this method is a little complicated. To avoid this issue again and to successfully convert disks, we highly recommend you try AOMEI Partition Assistant to permanently eliminate the problem.
Why Is MBR2GPT not recognized on Windows 10/11?
MBR2GPT.exe is a command-line tool that is used to convert MBR (Master Boot Record) to GPT (GUID Partition Table) without data loss in WinPE Environment or administrative Command Prompt. To use this tool, you just enter Windows PE environment, and run Command Prompt, then run conversion with the command: mbr2gpt /convert /disk number/allowfullos. But some users may encounter the following case:
Hello, I’m working on a new Windows PC and I have been having an issue. I reinstall Windows 10 64-bit Home 1607 version, and I tried to use MBR2GPT to convert my disk to GPT partition style. But when I enter the command, it prompted an error saying, “mbr2gpt is not recognized as an internal or external command” just like the following screenshot." - Question from tenforums.com
Why is MBR2GPT not recognized Windows 10? Some users don't know the fact that MBR2GT is supported in Windows 10 1703 version or newer versions running under windows \system32 directory. So the reason why MBR2GPT is not recognized is that Windows 10 is not concluded with Windows that older than 1703.
In addition to this issue, several limitations are making the conversion fail with MBR2GPT. To use MBR2GPT, the disk has to have less than 4 partitions, which means you can create 3 partitions at most. Besides, the process is irrevocable, If you are not satisfied with GPT disk layout, this tool can’t convert it back to MBR. And the command-line interface is complicated and error-prone for most users. Thus, when MBR2GPT conversion couldn't work, you can employ an MBR2GPT alternative to convert your disk.
Conclusion
This is how you can deal with “MBR2GPT is not recognized” in Windows. Creating a Windows PE USB drive is a solution for MBR2GPT failure because of Windows 10 version. Or you can use AOMEI Partition Assistant to convert MBR to GPT, which is an alternative tool for MBR2GPT. It makes up for various defects of MBR2GPT, and does not require complicated steps, just three steps to complete. By the way, there are Server edition for you if want these operations in a Windows Server system.