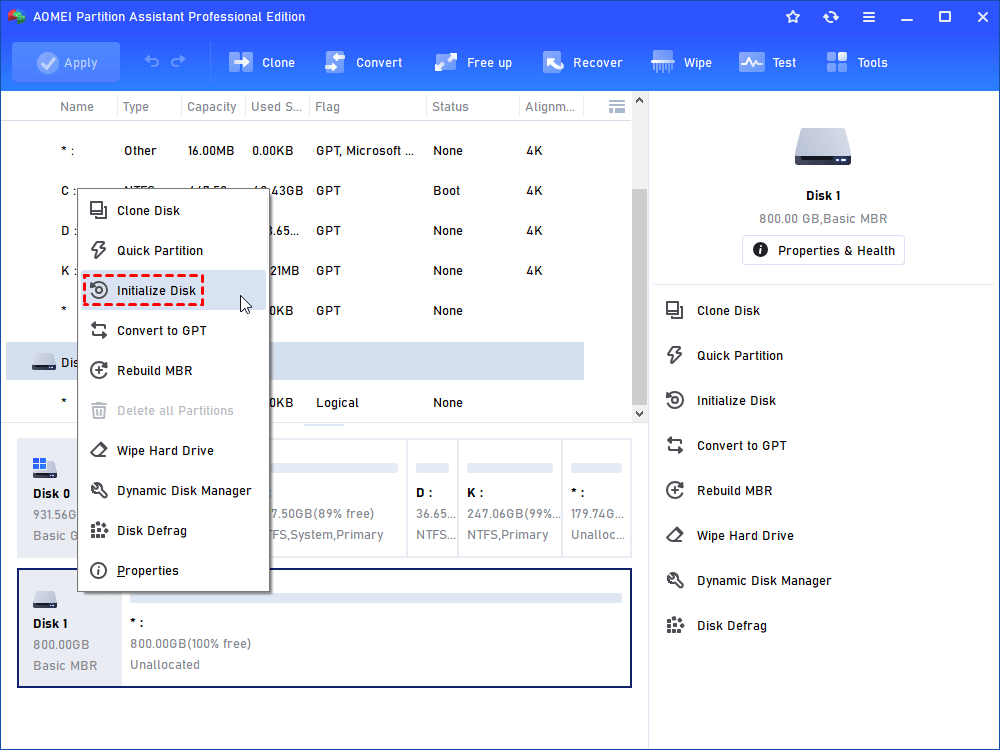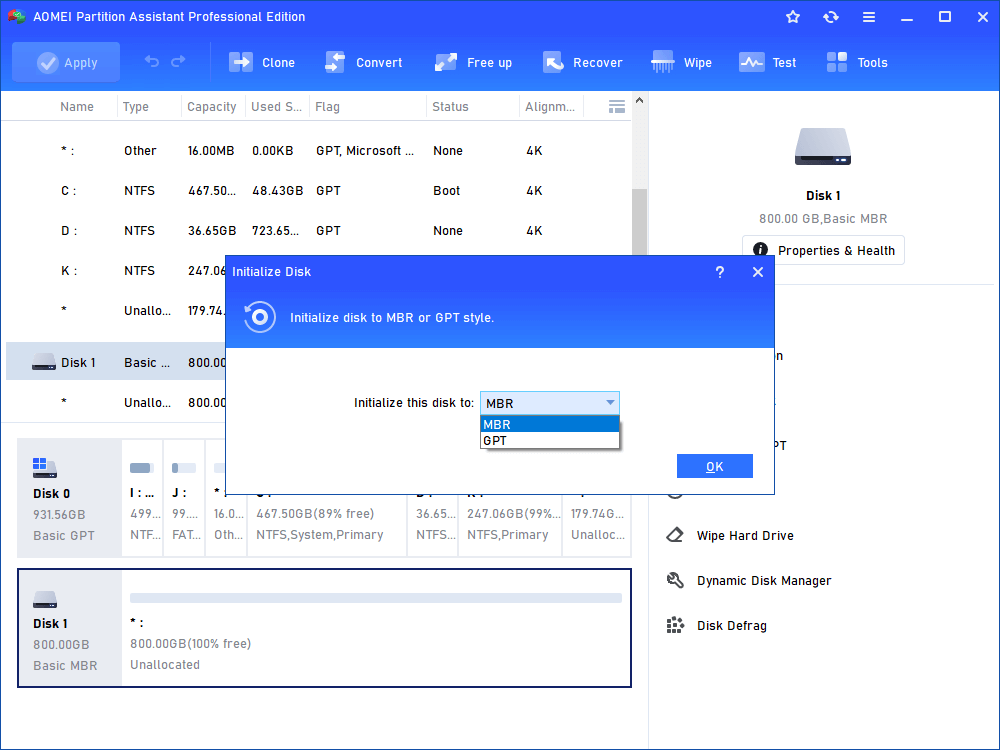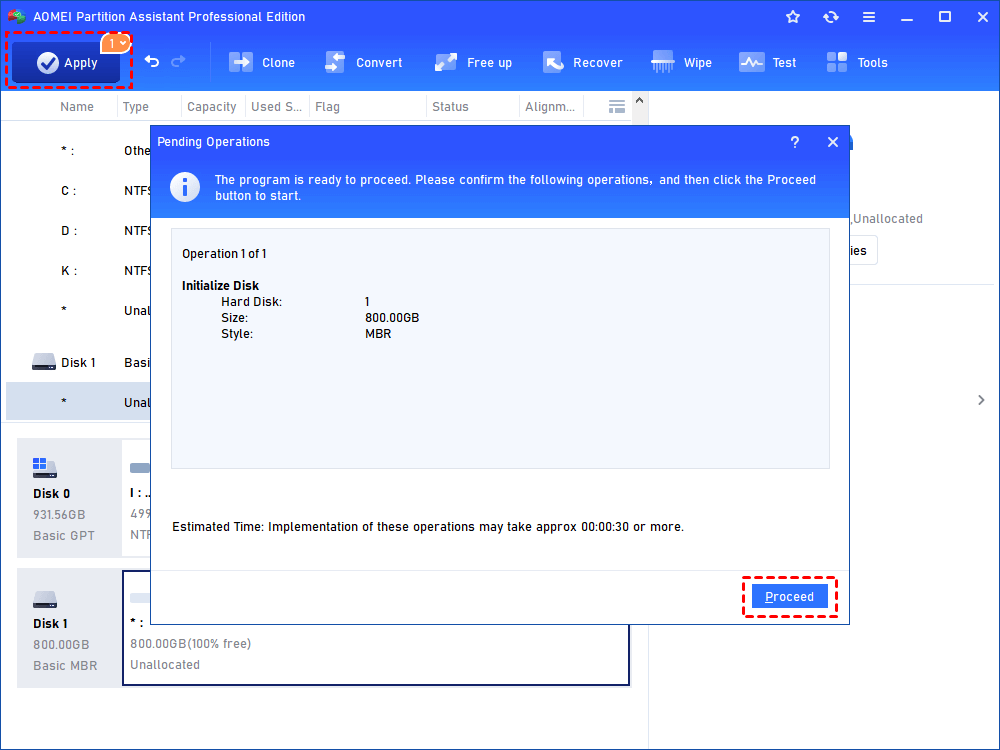MBR VS GPT: Which one is better for SSD?
In this post, you’ll get the answer to “MBR or GPT for SSD on Windows 10?” Also, you’ll learn to initialize a new SSD as MBR or GPT and to convert between MBR and GPT without data loss if you didn’t initialize the SSD correctly.
Scenario:Should I choose MBR or GPT for new SSD initialization?
I got a new SSD to replace my old hard drive disk, and I want to boot from the SSD and run a few games on it. What partition style should I initialize for it?
- Question from www. reddit.com
Lots of people would like to replace HDD with SSD for a better experience. SSDs provide stable running performance, which is important for running a game, a bunch of programs, and commands. However many users ask how they can initialize an SSD as MBR or GPT on many forums.
Thus, we'll use this article to show you a brief explanation of MBR and GPT, and how to initialize a disk as MBR or GPT in Windows system. Also, you'll learn how to convert between MBR and GPT.
MBR vs GPT: What's the differences and which is better for SSDs?
When setting up a new SSD, you must choose between MBR (Master Boot Record) and GPT (GUID Partition Table) as your partition scheme. Both serve the same purpose—managing how data is stored and organized on your drive—but they differ in partition limits, storage capacity, compatibility, and security.
So, which one should you choose? The table below highlights the key differences between MBR and GPT to help you make an informed choice.
| Feature | MBR (Master Boot Record) | GPT (GUID Partition Table) |
|---|---|---|
| Partition Numbers | Up to 4 primary partitions (or 3 primary + 1 extended for logical partitions) | Supports up to 128 primary partitions, with unlimited logical partitions |
| Disk Capacity | Supports up to 2TB, or you will find disk only shows 2TB available space | Supports up to 18EB, ideal for large-capacity drives over 3TB |
| Data Security | Boot data and partitions are interwoven, making data recovery difficult if corrupted | Boot data is stored at both the beginning and end of the disk; supports ECC for better data protection and recovery |
| OS Compatibility | Compatible with older Windows versions (pre-Windows 8, including Windows XP) | Compatible with 32-bit Windows 8, 8.1, 10, and all 64-bit Windows versions (Windows 7, 8, 8.1, 10, 11) |
| Boot Mode | Works with Legacy BIOS | Requires UEFI for booting (Windows 11 requires UEFI + GPT) |
MBR and GPT, which one is better for SSD? In conclusion, choosing between the partition table for your disk depends on your system’s boot mode and operating system. If your system uses Legacy BIOS, MBR is the necessary choice, but it comes with limitations in partition numbers and disk capacity. On the other hand, if your system supports UEFI, GPT is the better option, offering higher storage capacity, improved data security, and better overall performance.
For modern SSDs, especially those used in Windows 11 or systems with large storage drives, GPT is the recommended choice due to its reliability and advanced features. However, before making the switch, ensure your system’s boot mode (BIOS or UEFI) is compatible.
How do you initialize SSD as an MBR or GPT in Windows 11,10, 8, 7?
Now, you have already known which partition table MBR or GPT is better for your SSD. In the following text, we will give you 2 methods on how to set SSD as MBR or GPT partition style.
★ Method 1. Set partition styles with Disk Management
Disk Management is a Windows built-in utility similar to DiskPart. This utility helps users manage both hard disks and partitions easily and with it, you can delete partitions, extend partitions, format partitions, and of course, initialize new hard drives.
Step 1. Right-click the “This PC” icon on the desktop, and choose “Manage”. In the Manage window, click “Disk Management” under the storage.
Step 2. Right-click the unknown disk which is your SSD, and select “Initialize Disk”.
Step 3. In the window, choose MBR or GPT for SSD, and click “OK”.
✍Note: If you can't initialize hard drive because of an I/O device error, try another cable to connect the SSD or insert it into another computer. Or turn to the second method.
🔥 Method 2. Initialize SSD with AOMEI Partition Assistant
Sometimes, Disk Management does not work. You can turn to its alternative tool: AOMEI Partition Assistant, which can effectively initialize a disk, SD card, SSD as MBR or GPT drive in Windows 11, 10, 8, and 7. Besides, it is also able to convert disk from MBR to GPT or GPT to MBR in Windows in case you initialize it the wrong partition style.
Now download the software, and follow the quick guide below to have a try and see how to use this tool.
The Best Windows Disk Partition Manager and PC Optimizer
Step 1. Launch AOMEI Partition Assistant, right-click on the SSD, and hit "Initialize Disk" on the main interface.
Step 2. Choose MBR or GPT in the pop-up window for the selected drive, and click "OK".
Step 3. At last, click "Apply" on the top corner of the main interface, and click "Proceed" to commit the operation.
How to convert the partition table between MBR and GPT?
As mentioned above, GPT and MBR differ in supporting disk size, partition number and boot mode. If there’s an SSD on your computer, you might need to make a conversion between MBR and GPT in some situations.
1. You set a 4TB drive as MBR partition table, you find 4TB only shows 2TB.
2. When you install Windows operating system on your computer and you may run into the error “Windows cannot be installed to this disk. "The selected disk has an MBR partition table” or “The selected disk is of the GPT partition table”.
Here we provide 3 ways to make the MBR-GPT conversion.
✿ Method 1. Convert Partition table via Diskpart
Windows built-in tool Diskpart can help you to change the partition table, but it requires deleting all data on the disk, or it can't convert the system disk from MBR to GPT or GPT to MBR, so if there are some important data on your disk, backup your disk beforehand and follow the below steps.
Step 1. Press "WIN+R", type "cmd" and press Enter to open the command prompt. Then, input "diskpart" and hit Enter.
Step 2. Type "list disk", and press Enter, it will show you all the disks on your computer. take notice of your SSD number.
Step 3. Type "select disk X" (X is the number of your SSD), and hit Enter, then you will be told the SSD will be selected.
Step 4. Type "clean” and press Enter to entirely clean the SSD.
Step 5. Type "convert gpt" or "convert mbr", press Enter. After a while, the SSD will be converted to GPT.
✿ Method 2. Convert between MBR and GPT with Disk Management
Besides DiskPart, Disk Management is also a feasible tool for conversion between the 2 partition tables.
1. Right-click on “This PC” on the desktop and select “Manage”.
2. Select “Disk Management” under the “Storage” tab.
3. Right-click on the hard disk you want to convert and select “Convert to GPT”. If there’re partitions on the hard disk, the option “Convert to GPT” will be greyed out. Thus, the same as what you do with DiskPart, you have to delete all partitions beforehand.
🔥 Method 3. Change partition type without data loss
As you can see above, both DiskPart and Disk Management ask to require partition deletion once you try converting between MBR and GPT. In this case, you have to back up everything important in advance. Besides, the Diskpart can't be revoked. There could be severe system crashes on your PC if you make a wrong step.
AOMEI Partition Assistant is also able to convert system and non-system disks from MBR to GPT or GPT to MBR for SSD in Windows without deleting existing partitions. And with its user-friendly interface, all the processes will be easier than the first method.
The Best Windows Disk Partition Manager and PC Optimizer
Step 1. Install and open AOMEI Partition Assistant. Right-click the disk you want to change and choose “Convert to GPT Disk” or "Convert to MBR Disk".
Step 2. Then click “OK”.
Step 3. Click the “Apply” in the top left corner to finish the process.
Then wait for the conversion to complete and close the program.
Conclusion
Now, I believe you have a basic understanding of partition tables and know whether you should choose MBR or GPT for SSD. And if you find the partition table does not work well for your PC, you can turn to AOMEI Partition Assistant to convert it. In addition, it also offers other advanced features. For example, it allows you to split partitions, allocate free space from one partition to another, migrate OS from MBR disk to GPT SSD or HDD, erase SSD drive, etc.
And AOMEI Partition Assistant supports Windows systems, if you are using Windows systems, you can try AOMEI Partition Assistant Server Edition which is designed for Windows Server users. And there is an Unlimited version for enterprises, which allows unlimited usage within one company, which can save lots of money.