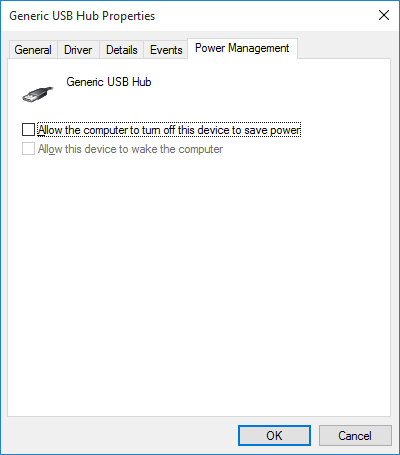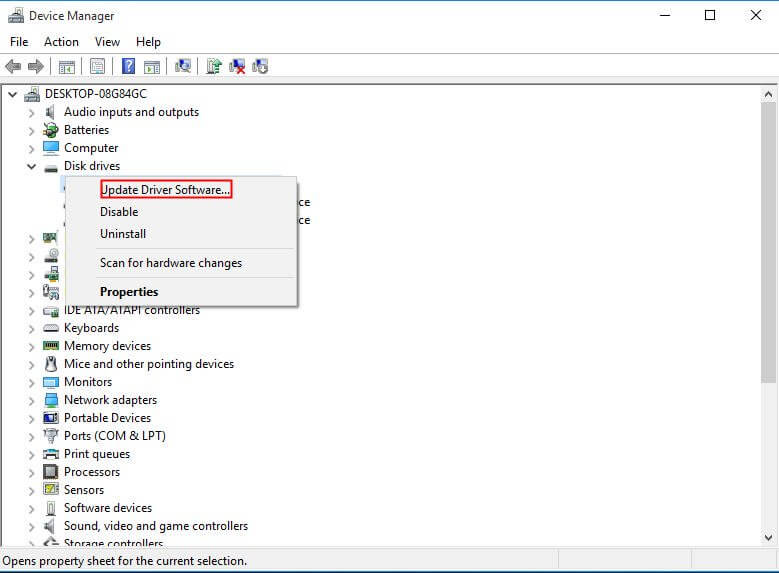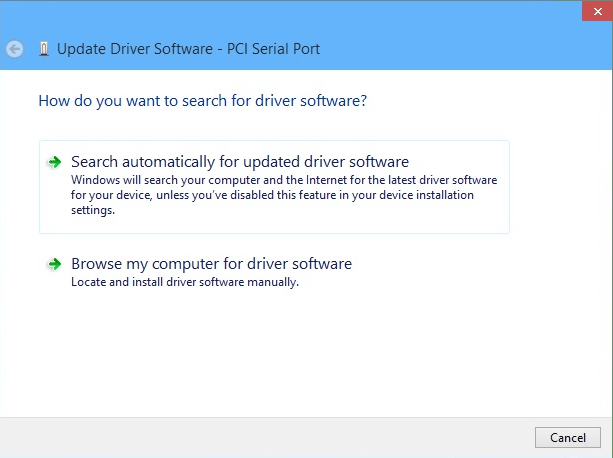How to Fix Maxtor External Drive Not Working in Windows 11/10
Maxtor external drive is not working? This article will provide you several methods to make Maxtor external hard drive work again.
Maxtor is Seagate's brand of internal and external storage devices. It has a range of devices, including the Maxtor OneTouch 4/3/2, the Maxtor Z1 SSD, and the Maxtor M3 portable external hard drive.
However, Maxtor users may experience Maxtor external drive not showing up or Maxtor external drive not recognized issues when using it to save data or transfer files on Windows or Mac computers. Don't worry, this article will detail the solution for Maxtor external hard disk not responding.
Why Maxtor External drive not working/not Showing Up
You may have met a problem the users mentioned in different forums, like “Maxtor external drive not working”, “Maxtor USB/hard drive can’t be detected by computer” and “USB flash drive not showing up.
"Hi, I have an external Maxtor 500 GB HDD is not working any more, I tried to reconnect it to different wires without any luck. Can you help me solve this problem?" - from Tom's hardware
Here are some causes of this problem; you can find a method from this post according to these causes.
● Connect with wrong cable, or poor contact
● USB port not working under-saving mode
● Device driver is outdated.
● The drive becomes a raw drive or does not have a recognized file system.
● Bad sector on the external drive
This article applies to Maxtor D3/One Touch 3/3200 or Maxtor portable USB drive users. If your Maxtor external drive not showing up in Windows, please refer to the following program to fix it and get it working again. If you know that your hard disk is because of bad sectors or has a corrupted file system, you can directly download a third-party tool - AOMEI Partition Assistant to fix it. In addition, the tool provides a format function to repair RAW partitions and format Maxtor external hard disk.
If you don't know how to fix Maxtor hard drive or external USB drive not recognized or not displayed, please try the following possible solutions in order:
How to fix Maxtor external drive not working/not showing up
Maxtor is connected via USB cable, before trying the following methods, you can try to reconnect the external drive through another USB cable and port to see if it is caused by wrong cable or poor connection. If the problem is still there, try the following solutions.
First check the status of the Maxtor internal/external hard drive
Before you start fixing Maxtor external hard drive unrecognized issue, open Windows File Explorer and Disk Management to check its status:
- When the external hard disk is shown as RAM or unallocated, format the disk or create a new partition.
- When the external hard disk is displayed as Unknown, initialize the disk and then create a partition.
- When the external hard disk is displayed as Offline, you can set the disk to Online in Disk Management. Right-click the disk and select Online.
- When the external hard disk is displayed as New Volume and has no drive letter, use AOMEI Partition Assistant to assign a drive letter.
Method 1. Disable USB power-saving mode
Windows enables the USB power saving mode by default. Saving mode can save power by turning off the USB port and use it intermittently. However, sometimes, USB will not turn on successfully when you plug in an external hard drive. Then you need to disable the USB power save mode.
Step 1. Click on the “Start” button and select “Device Manager” or search it with Search Box to open Device Manager.
Step 2. Expand “Universal Serial Bus Controllers” and double-click “USB Root Hub”.
Step 3. Under the “Power Management” and disable “Allow the computer to turn off this device to save mode”, and click “OK”.
Method 2. Check error using CHKDSK utility
CHKDSK is a repairing tool frequently used to check and corrects errors by many users when encountering issue about hard drive.
Here we introduce two ways of launching the CHKDSK tool.
● Open CHKDSK with the best free repairing software
AOMEI Partition Assistant Standard is a free repairing tool and it has great features to make it all convenient. It is compatible with most Windows operation systems, like Windows 10/8/7, Windows XP, and Windows Vista. Besides, its intuitive interface makes CHKDSK fixing much simpler, and minimalize operation risks.
This tool provides a comprehensive guide to repair hard drive issues. No matter which way you choose, you can fix the Maxtor external hard drive not showing error:
- You can use the format feature to fix RAW or unallocated drive
- Use Disk Surface Test to test errors
- Use Check Partition to find and repair bad sectors
Step 1. Install and open AOMEI Partition Assistant. Right-click Maxtor external drive on the main interface, and click “Advanced”> “Check Partition”.
Step 2. We choose the “Check partition and fix errors in this partition by using chkdsk.exe”. You can also choose other options or just run them one by one, and click “OK”.
Step 3. Then wait for the check to be completed, and click “OK”.
● Launch CHKDSK via Command Prompt
Step 1. Press “Win + R” and type“cmd” and press Enter.
Step 2. Type “chkdsk [drive letter]: /f /r /x” on the Command Prompt window, and press Enter, this command will check errors and restore readable data as much as possible.
Maybe, the Command Prompt makes you confused, and it probably fails to launch and prompt you “Access Denied as you do not have sufficient privileges”.
Method 3. Update device driver
If device driver is outdated or incorrect, an external hard drive can’t be detected by computer. You can try to update the driver to check whether the problem is solved.
1. Open Device Manager as Method 1 instructs.
2. Expand Disk Drives and right-click the driver and click “update driver software”.
3. You need to choose the way of updating driver. The first option allows Windows to find the latest driver to update on the internet. If you have downloaded the latest driver, choose the second option.
Then, open the Maxtor hard drive and see if the problem gets fixed.
Method 4. Rebuild the MBR of Maxtor external drive
Master Boot Record (MBR) is a special type of boot sector to store booting information at the beginning of a storage device. If the MBR is damaged, a Maxtor external drive would be not working or not showing up. Also, you can rebuild MBR with AOMEI Partition Assistant.
Step 1. Open AOMEI Partition Assistant, Right-click the Maxtor drive, and choose “Rebuild MBR”.
Step 2. Choose the OS of your computer, and click “OK”.
Step 3. In the main interface, click “Apply” and view the Pending Operations and click “Proceed”.
Method 5. Format the external drive to correct file system
If your Maxtor external hard drive/USB is detected but not accessible because it does not contain a recognized file system, you can use AOMEI Partition Assistant to format it to a compatible file system.
✍Attention: Format will delete all data and files on the drive, please backup the external hard drive before formatting.
Step 1. Open AOMEI Partition Assistant, and right-click the Maxtor external drive and choose “Format Partition”.
Step 2. Then, choose a proper file system from drop-down menu. And click on “OK”.
Step 3. Go back to the main interface and click “Apply” > “Proceed” to start formatting.
After the formatting operation, its file system will be changed.
Conclusion
I hope the 5 methods can help solve the “Maxtor external drive not working” issue. They can also apply to other hard drives having similar problems, Toshiba, Seagate, WD, Samsung, and so on.
And if you upgrade it to Professional Edition, which provides more advanced features, including convert system disk between MBR and GPT, extending system partition, and write random data to hard drive to wipe a hard drive completely.