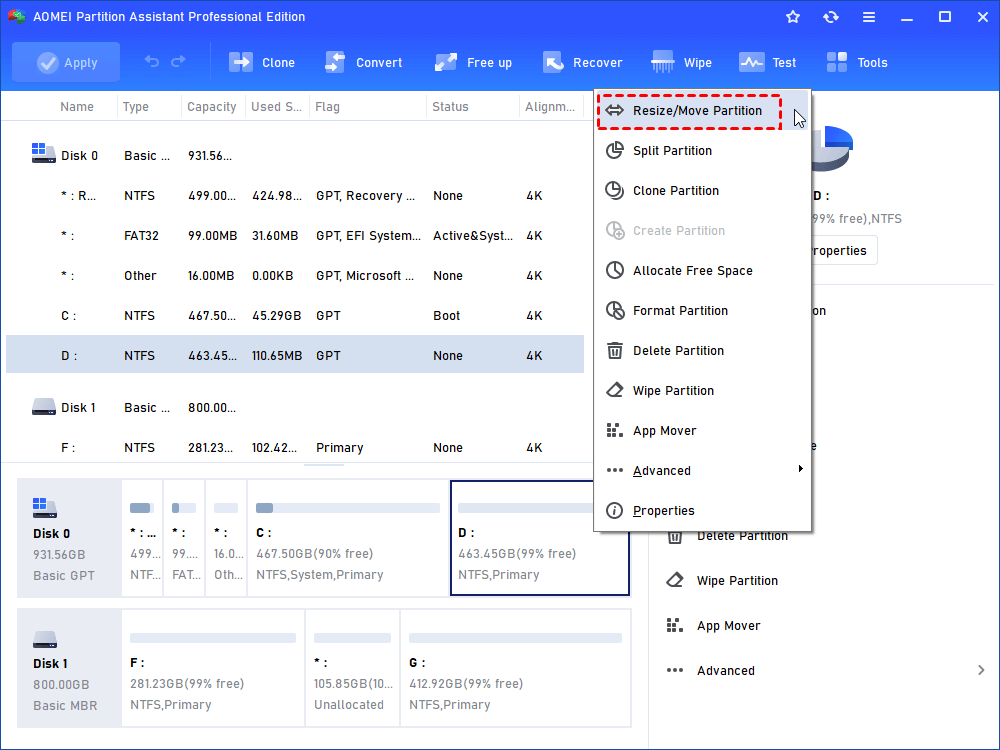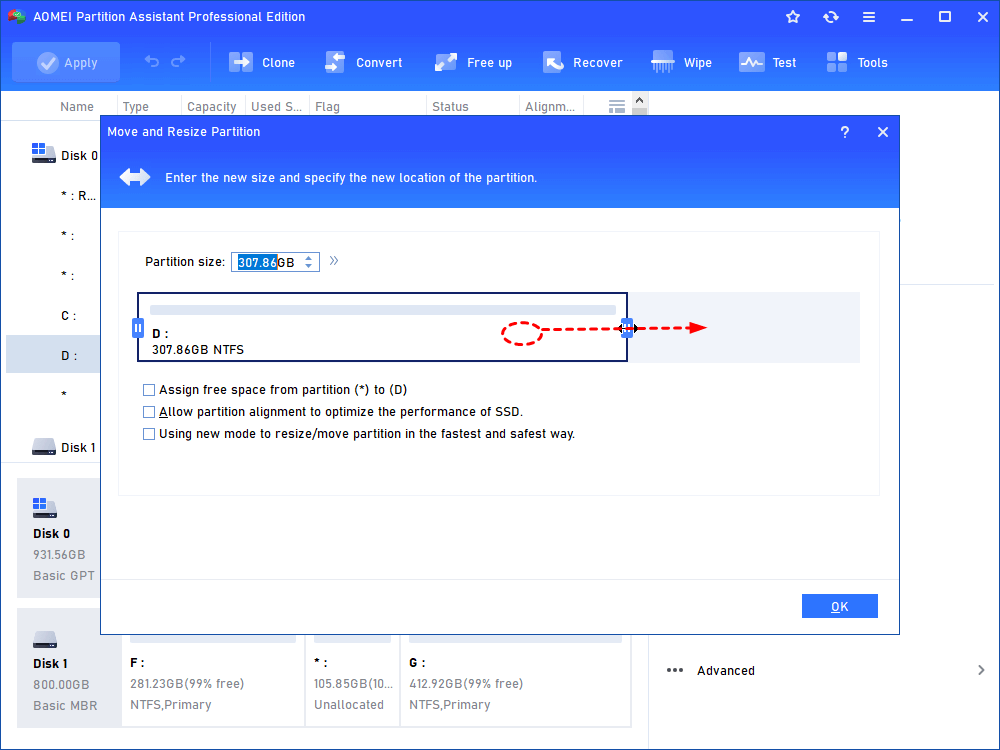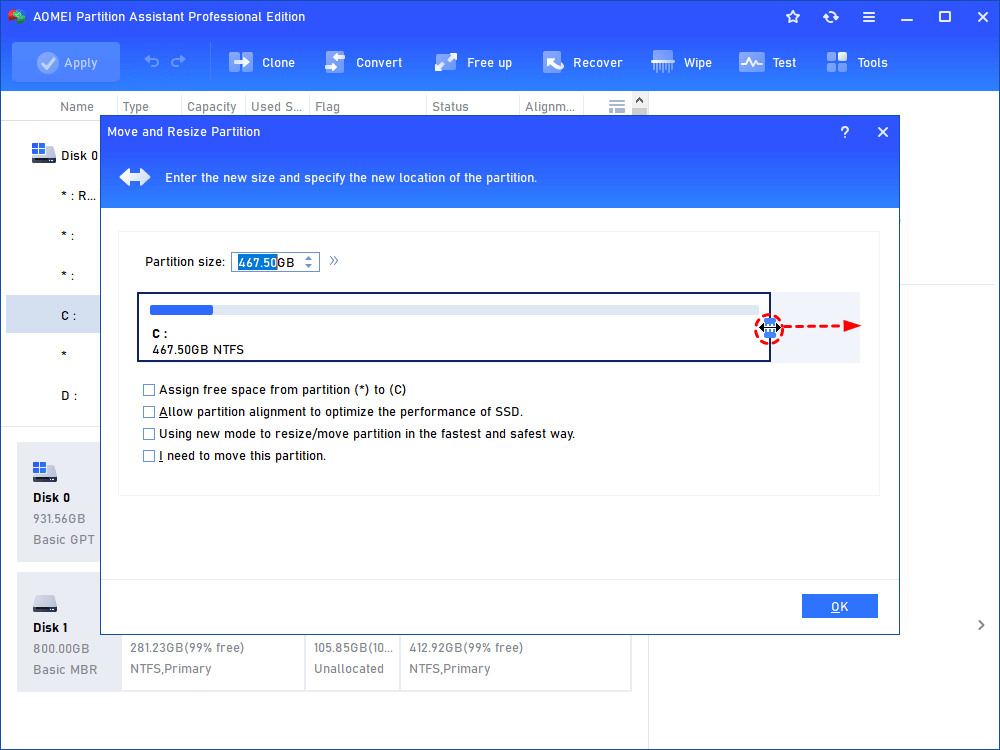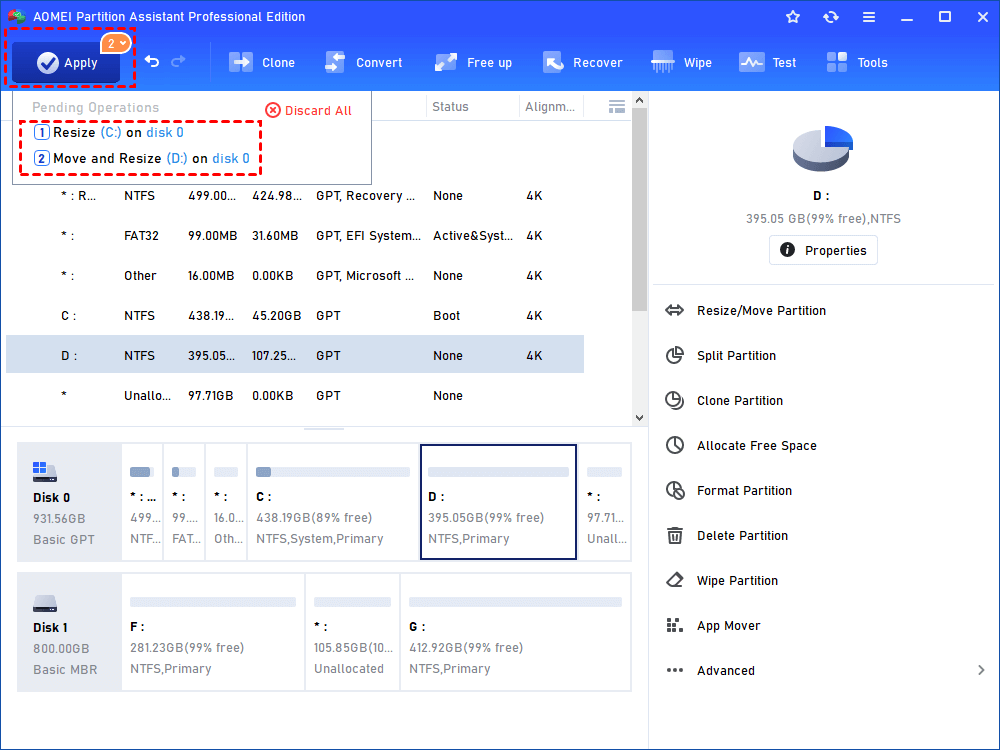How to Make System C Partition Bigger Without Formatting?
If your system C drive is out of space dragging down your PC running speed, don't worry, refer to this post, it will guide you to make the system C partition bigger by add free space from other partitions in Windows 10, 8, 7.
Scenario
When need to make the System Partition Bigger?
Renaming C to D drive can't solve C drive not enough space problem, but it might cause some new probems. But it is a good idea that making C partition bigger by taking space from D drive or another partition with enough space.
We all know that C drive is related to the system operating, and it requires a large volume. There are many data on it so that it could be easy to run out of the space. And the C drive with little space can make computer or laptop slow somtimes, it might make the PC frozen. Some uers may try to delete the adjacent D drive to have adjacent-unallocated space in Disk Management. It is effective. However, this way requires you to formatting a the D drive and delete data on it. Is there another way increasing Windows 10, 8, 7 system partition space without formatting?
How to make system partition bigger without formattting?
Actually, you can complete this operation with AOMEI Partition Assistant Professional. This tool offers two solutions to make system partition bigger.
● Allocate free space: Rellocate free space from any partition to C drive, reserved system partition or any other partition.
● Resize Partition. Shrink a partition with enough space to generate some unallocated space. By move a partition to make the unallocated space closed to the system parititon. And extend C drive with the unallocated space.
Then you can download the demo version firstly and follow tutorial below to see how it works:
✍Before you do, there are some tips for you:
-
Backup is always required, in case of some inevitable situations. For example, the computer loses power or goes down.
-
If the partition has running applications, AOMEI Partition Assistant will suggest you to close them or perform the operation under PreOS Mode.
1.Allocate Free Space
Step1. Install and launch AOMEI Partition Assistant Professional, right click D partition and select “Allocated Free Space”.
Step2. Resize the size that you want to add to C drive, and click “OK”, you will see the C drive become bigger while the D drive is smaller than before.
Step3. Click the “Apply”, the whole process are finished.
2. Resize Partition
Step1. Install and launch AOMEI Partition Assistant Professional, right click D: and select “Resize Partition” as the screenshot as following.
Then, drag & drop the arrow in the interface to resize the D: in order to get an unallocated space. Only if the unallocated space adjacent the C:, it will be extended.
Step2. Right-click on the D drive and select "Resize/Move Partition" again. And drag the D drive to the end of the box, and click "OK".
Step3. You will see the unallocated space is ajdacent to the system drive. Right-click on the C drive, and click "Resize Partition". It will show an interface like the screenshot. Then, drag & drop the arrow, click the “OK”, the C drive could be bigger than before.
Step4. After those steps, we can barely see the C partition is bigger while the D drive is smaller than before. Don’t forget to click the “Apply” as the picture shows. Only when you apply to commit this command, the size will be change successfully.
Conclusion
This AOMEI partition assistant will make Windows 10, 8, 7 system partition bigger without formatting. It will operate without restarting the computer, so it will be save the time. It’s much safer and faster.
The steps are very simple and it’s very easy to learn. There are also another ways to make system partition bigger by taking space from D drive. Such as the “merge partition” features of AOMEI Partition Assistant. And if you want perform this operation in Windows Server 2008, 2012, 2016, 2019, you can turn to Server edition.