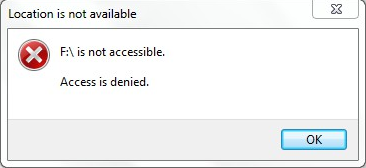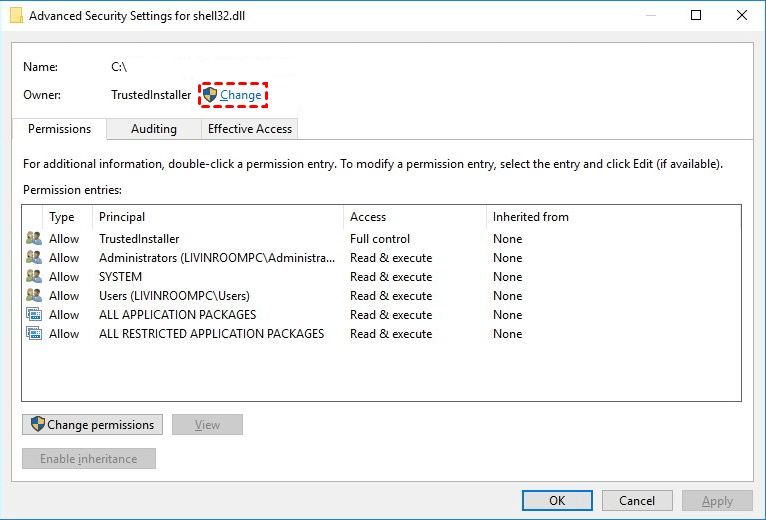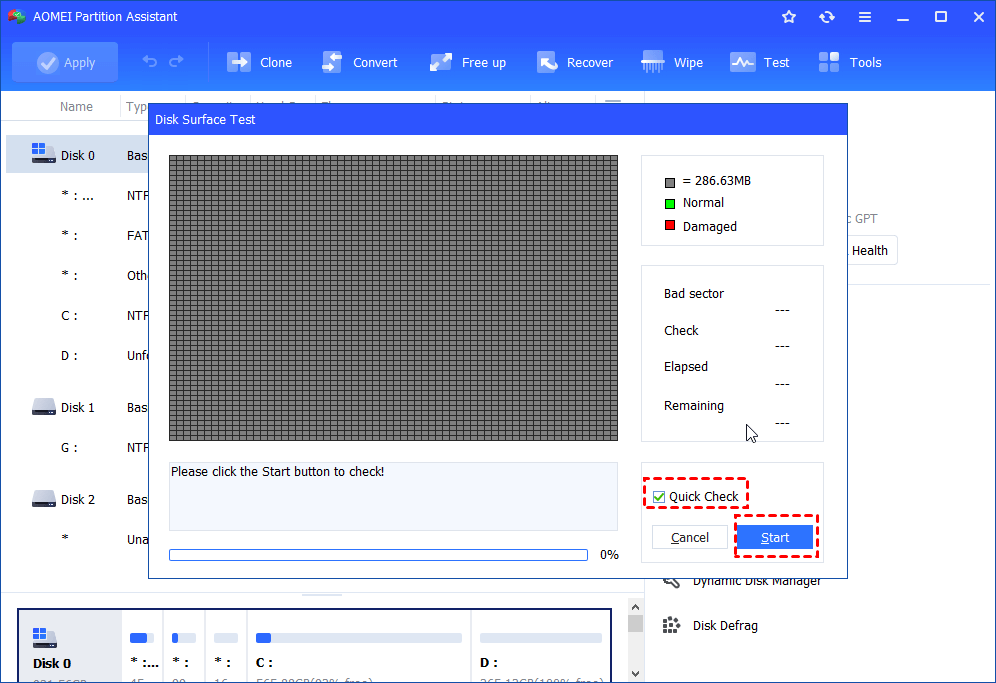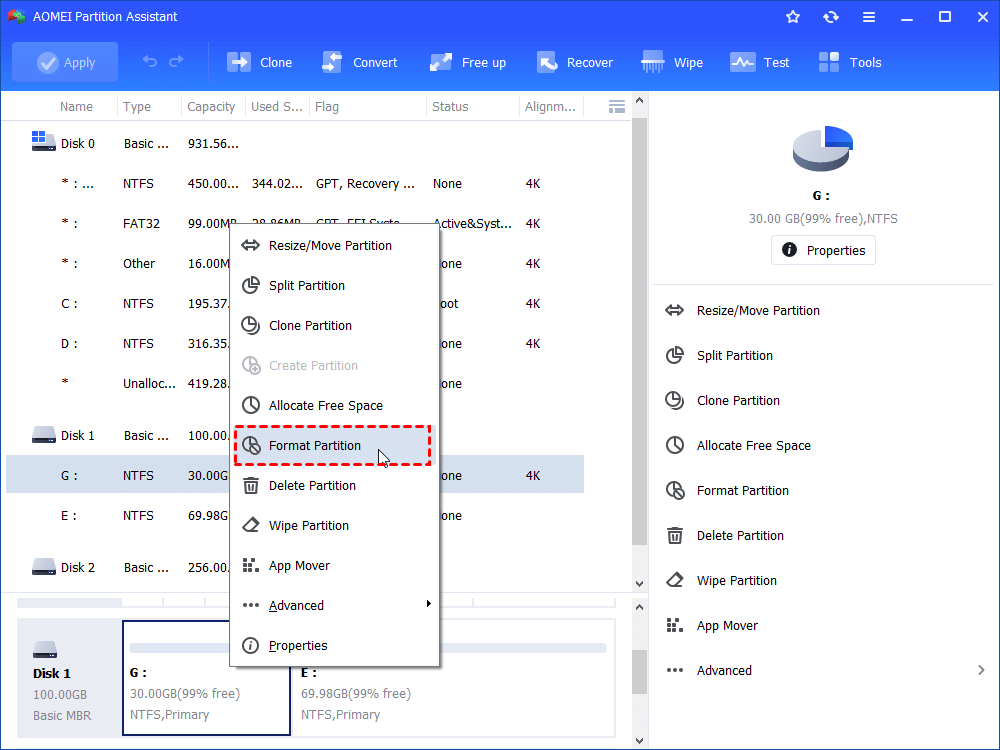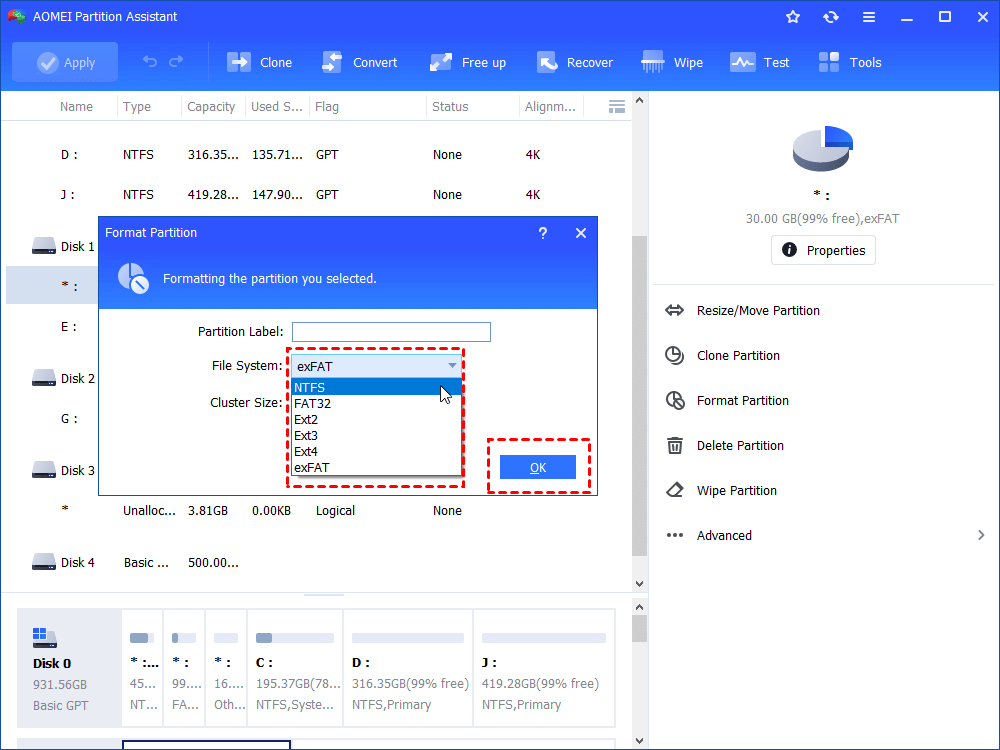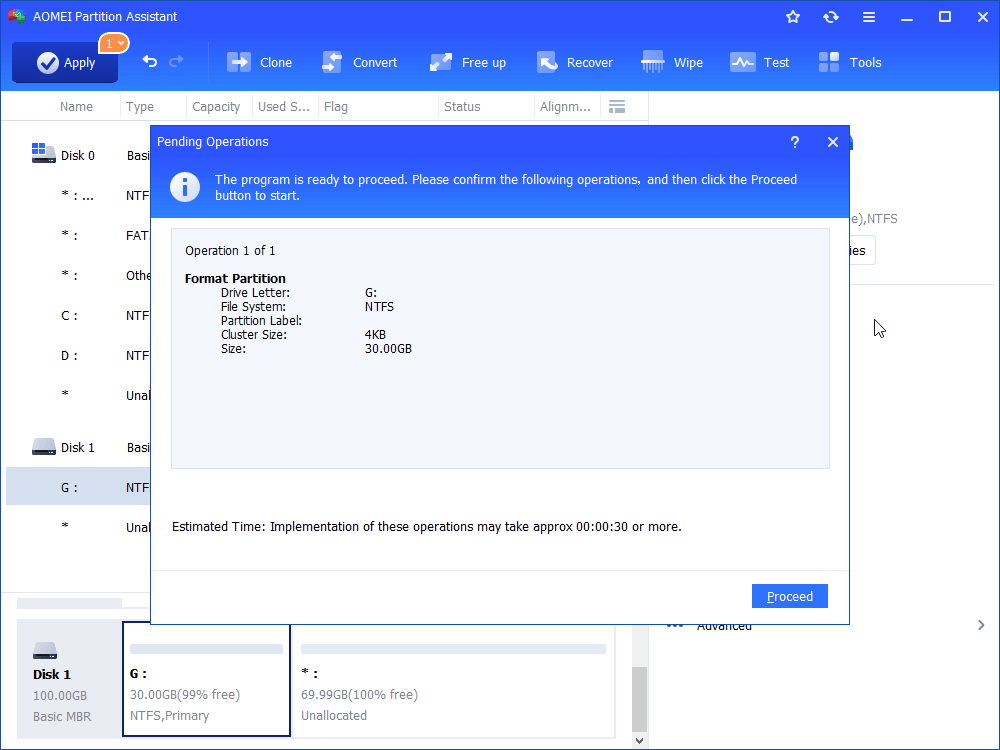How to Fix Error “Location is Not Available” in Windows 10, 8, 7?
This post summarizes 4 fixes of solving “location is not available” in Windows 10, 8, 7. When you try to open internal or external drive, folder or file, receive a ‘access is denied” error, you can refer to these methods.
Content
Scenario
Why does computer say "location is not available"?
“Location is available” can be cause by various reasons, like corrupted file system, bad sectors, incorrect operation. And when you receive a message saying your external hard drive, USB, particular file or folder is not accessible, it usually displays some symptoms on the pop-up dialogue, such as “Access is denied”, “Parameter is incorrect”.
If you have this issue, don't worry, just refer to the next part try to solve this problem in Windows.
How to fix error “Location is not available” in Windows 10, 8, 7?
Next, this part will demonstrate 4 methods of unavailable location in Windows 10, 8, 7 according to the common reasons.
Method 1. Give user the full control of the file or folder
When you have a problem that a file or folder is inaccessible, maybe it is because the Windows does not have enough authorities to manage the "location". you can try to enable the user full control to solve it.
Step 1. Locate the file or folder. Right-click on it. Then select “Properties” on the drop-down menu.
Step 2. Choose the “Security” tab, click the “users” icon.
Step 3. Click “Edit” to change the permissions.
Step 4. On the “Permissions” section. Make sure “Full control” is allowed.
Method 2. Have the ownership of the file or folder
Taking ownership of a file or folder is to have the permissions to change a file or folder. When the file, folder or a drive is not available, you can try to take the ownership of it
Step 1. Right-click on the available/inaccessible folder or drive, and select “Properties”
Step 2. On the Properties window, choose “Security” tab. Click the “advanced” button.
Step 3. Click “change”, and select your user name. Then hit “OK” to save the setting.
Method 3. Run CHKDSK.exe check
Corrupted file system and bad sectors can lead to “location is not available” problem. And sometimes, it comes with a message like “The parameter is incorrect”, “This volume does not contain a recognized file system”, and so on. After tried solutions above, you may need to consider this condition.
To check and fix bad sectors and corrupted file system, you can run CHKDSK checking program that will scan through all sectors on your hard drive and report its status. Then it will automatically repair the hard drive.
Option 1. Check hard drive with Command Prompt
Step 1. Press “Win + X” and click “Command Prompt (administrator).
Step 2. Type “chkdsk drive number /f /r /x” on the Command Prompt. And press Enter.
And it will exam the drive. And files, bad sectors and other information will be displayed on the window. Then the program will try to fix the drive.
Option 2. Check hard drive with AOMEI Partition Assistant
If you don’t know how to operate Command Prompt. You can turn to a user-friendly partition disk manager-AOMEI Partition Assistant Standard. This software is also able to check a hard drive with chkdsk.exe. And its intuitive interface make it easy-to-operate.
Click the download button to solve the problem.
Step 1. Install and launch AOMEI Partition Assistant.Click “Test” in the top toolbar, and choose “Disk Surface Test”.
Step 2. It will pop up a small window, click “Start” button to check the hard drive.
Method 4. Format the hard drive
If all the solutions above can’t help you out of this problem, I afraid you need to format the hard drive to reconstruct the file system. AOMEI Partition Assistant supports format a drive to FAT32, NTFS, exFAT, and Ext2, Ext3, Ext4. And this formatter can even help you to format a encrypted drive that may also lead to "location is not available access is denied" error.
✍Note: But formatting will delete all data on the hard drive, please back up the data you need beforehand.
Step 1. Open AOMEI Partition Assistant. Right-select the hard drive that has the “location is not available” issue.
Step 2. Choose a file system for the drive, and click “OK”.
Step 3. You can preview the result of the formatting. Hit “Apply” > “Proceed” to commit the operation.
Conclusion
This article summarizes 4 methods of solve “location is not available” in Windows 10, 8, 7. Hope these methods can help you. If you find another solution for this problem, you can share it down below.
And to avoid such drive problem as possible, it is good idea to keep your hard drive well managed. For example, you can partition your hard drive rationally and store OS on the C system drive while keep other data on other drives. AOMEI Partition Assistant is a powerful manager that makes it easy.
You can upgrade to Professional edition to have more advanced features, like allocating free space from one partition to another, extending system partition.