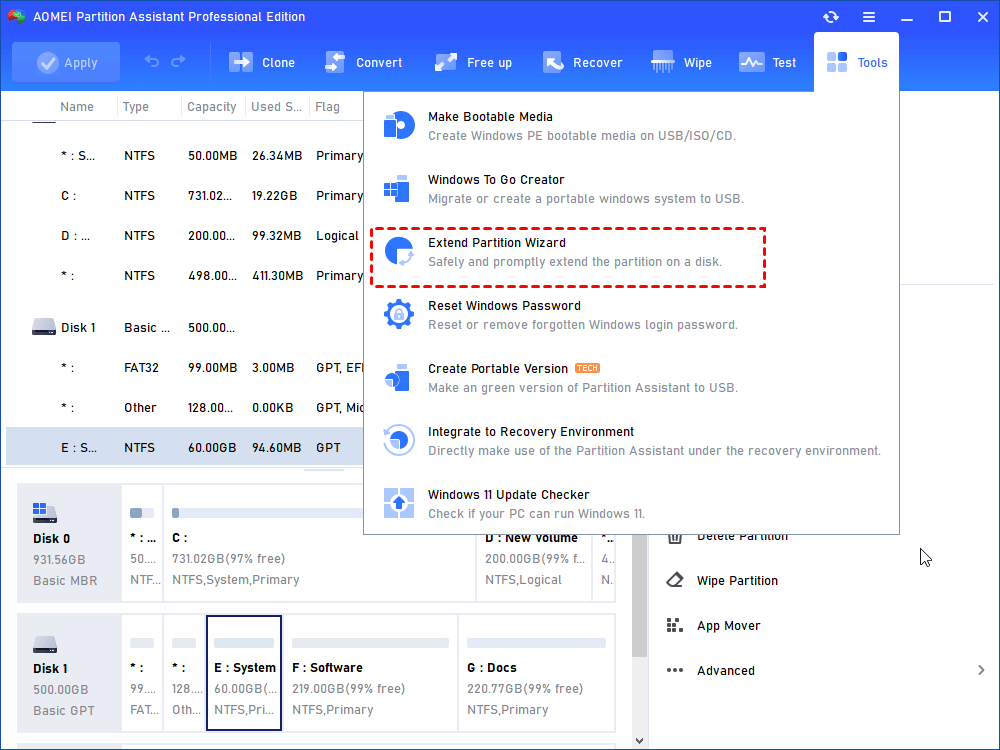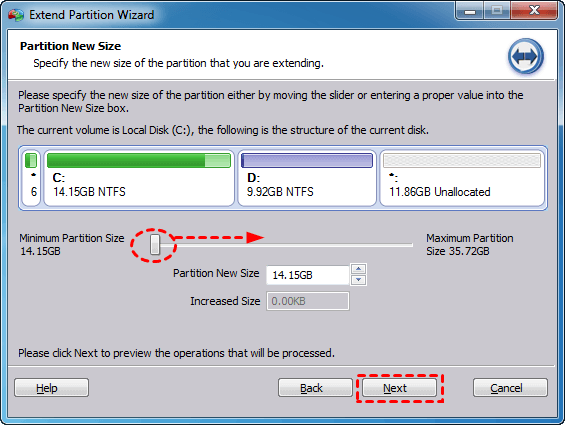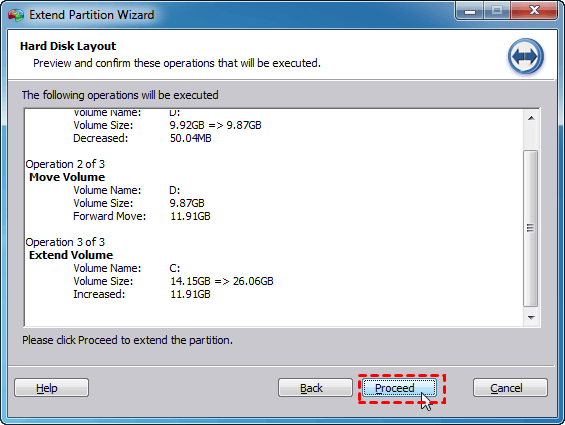[5 Ways] Local Disk D Almost Full in Windows 11, 10, 8, and 7
This passage gives 5 ways to fix the local disk D almost full issue. You can effectively free up space on D drive after reading this guide.
Why is local disk D almost full?
Sometimes, when you check your disk space in Windows 10 or 11, you may notice that your local disk D is almost full. This is a common issue, similar to the C drive or E drive running out of space. Before your D drive runs out of space completely, you might notice these signs:
- Low Disk Space alert: When the free space drops to 200MB, a warning message like Low disk space will appear.
- Red bar in File Explorer: If the free space is less than 2GB, the usual blue bar will turn red.
A nearly full D drive can slow down your computer and prevent you from storing large files. However, there’s no need to worry. This article explains why your D drive is full and how to fix it.
There are several reasons your D drive may be running out of space:
- Limited storage capacity: The drive may be too small to meet your needs.
- Large files and applications: Storing games, movies, or other large files can quickly fill up space.
- Hidden files: Some files remain hidden but still take up storage.
Now that you know the causes, let's explore 5 effective ways to free up space on your D drive.
How to fix D drive low disk space issue?
To fix this issue, here are 5 effective and easy ways to free up space on D drive.
Way 1. Disable Hibernation
Hibernate is a useful feature that saves your computer’s memory to the hard drive, allowing it to start faster. It takes up space equal to your installed RAM. For example, if you have 8GB of RAM, the hiberfil.sys file will use 8GB of storage; with 20GB of RAM, it will use 20GB.
Hibernate is usually enabled by default and does not harm your computer. However, if your D drive is almost full and you need more space, you can disable Hibernate by following these steps.
Step 1. Click the Start button and type "cmd". Right-click the item that appears and select "Run as administrator".
Step 2. In the opened DOS command prompt window type "powercfg.exe /hibernate off"and press Enter.
Then the hibernate.sys file that is used by the hibernation process will be deleted and you will free up space on disk equal to the size of your RAM.
Way 2. Extend D drive
AOMEI Partition Assistant is a useful tool for expending your D drive. It works by taking space from other drives or unallocated space, making it an effective solution for the "local disk D almost full" issue. This tool supports all Windows versions and has a simple interface with clear instructions to help you get more space easily. It allows you to extend your D drive in Windows 11, 10, 8, and 7 without needing contiguous unallocated space, so you don’t have to delete any volume.
The Best Windows Disk Partition Manager and PC Optimizer
Step 1. Open AOMEI Partition Assistant, click "Tools" > "Extend Partition Wizard".
Step 2. In the pop-up window, you can choose "Extend system partition" to extend the system partition, or "Select any partition from any hard disk to extend" to enlarge any other partition.
Step 3. Choose a partition that has enough free space. Then click "Next".
Step 4. You can move the bar to specify the size of the extending volume.
Step 5. Click "Proceed" to commit the task.
Way 3. Run Disk Cleanup
"Disk Cleanup" tool is a helpful utility designed to clean up various files on your computer, such as temporary Internet files, items in the Recycle Bin, and even old Windows installation files. You can choose to clean the D drive on the first interface. Here we take the C drive as an example.
Step 1. Type "disk cleanup" in the search box or use Cortana. Or you can right-click on the C drive, go to "Properties," and then select "Disk Cleanup."
Step 2. In the Disk Cleanup window, check the files you wish to delete, and then click "OK." You also have the option to delete system files, such as previous Windows installations, by clicking on "Clean up system files."
Way 4. Enable Storage Sense
Windows 10 version 1703 introduced "Storage Sense," a feature designed to remove temporary files and items from your Recycle Bin. When you enable Storage Sense in Settings, Windows can automatically free up disk space by deleting unnecessary files. Simply enable it, as it comes disabled by default.
Step 1. Go to "Settings," then select "System," and finally choose "Storage."
Step 2. You'll see "Storage sense". You can turn it on by moving the button from "Off" to "On", or if you want more choices, click the link that says "Change how we free up space".
Way 5. Move all apps to another drive
Many users, especially those without IT experience, try to free up space by uninstalling large applications from the D drive. But what if all the apps are important and you don’t want to lose them? In that case, you can move them to another drive that has free space, like E or F drive instead.
AOMEI Partition Assistant offers a feature called "App Mover", which lets you transfer apps to another partition while ensuring they still work properly.
The Best Windows Disk Partition Manager and PC Optimizer
Step 1. Install and launch this software, click “Free up” on in the top toolbar, and choose “App Mover”.
Step 2. Choose the D drive in the list and click on "Next".
Step 3. All movable applications in the D partition will be listed and you just tick what you want to move, choose the destination path below, and then click on "Move".
Step 4. When prompted that the running applications will be closed forcefully, click "OK" to start moving apps from D to another location.
When the process is done, more free space will be spared on the D drive.
Conclusion
The local disk D almost full issue can slow down your computer and make it difficult to store new files. However, there are several ways to solve this issue. You can disable Hibernate to free up space, use AOMEI Partition Assistant to extend your D drive, run Disk Cleanup to remove unnecessary files, enable Storage Sense for automatic cleanup, or move apps to another drive to free up space. By following these steps, you can easily manage your disk space and keep your system running smoothly.