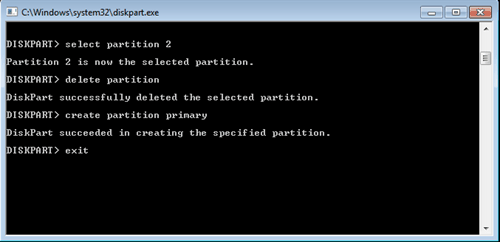How to Format Lexar USB Drive to Use Full Capacity Easily?
Learn how to format a Lexar USB JumpDrive from NFTS to FAT32 and using full capacity with free USB format tool in Windows 7/XP/10/8/Vista.
In need of Lexar USB drive formatting
Lexar is a brand of memory solutions manufacturer that produces including memory cards, USB flash drives, readers, and storage drives for retail and OEM customers. Lexar JumpDrive USB flash drives are widely used all over the world. You can transfer files between computers using this USB drive, or regularly store data onto it using USB automatic backup freeware.
Every flash drive should be formatted either to FAT32 or to NTFS before you can use it in Windows OS, so does to Lexar USB stick. Nevertheless, here’s a problem on Lexar USB stick format. Let’s have a look at what the user of Lexar USB drive encountered:
“I have a 4GB USB Lexar stick that I haven't been able to format to the full capacity. It only shows 2GB when I look at the properties. I've formatted it both as FAT32 and NTFS and nothing has worked. When I do format, the drop-down menu only shows 2GB. However, when I open up disk management, I do see the other 2GB as unallocated space. It won't let me add a new partition or even delete the existing available partition so I can format the entire 4GB as one drive.”
How to format Lexar flash drive using CMD appropriately?
Above situation, in brief, is the user unable to format Lexar USB drive to full capacity even in Disk Management. You can use DISKPART to format the USB drive in Windows 7/XP/Vista. This will delete the current partition, and make sure to back up files you care most ahead of time.
1. Type “diskpart” in the Run box after pressing Windows key and R key at the same time to summon the command prompt.
2. Input following commands successively and press Enter after each input.
-
list disk
-
select disk 3 (where 3 is the disk numuber of your Lexar USB drive)
-
select partition 1 (the first primary partition on the removable drive)
-
delete partition
3. If you have another partition need to be deleted, just repeat above delete order. Type “create partition primary” to create a new and full-size partition. Now, you can type “exit” to leave.
Using Diskpart to format Lexar USB stick is quick and easy, yet it is very dangerous especially to users who don’t know computer well. Every operation is under real-time mode, which means it will execute your order right after you hit the Enter. There is no button to let you withdraw. You might as well turn to Lexar USB format tool if you don’t familiar with command-line operations or if you want to reduce the risk of losing data mistakenly.
Free Lexar USB format tool – AOMEI Partition Assistant
AOMEI Partition Assistant Standard is a reliable and easy-to-use utility that allows you to format Lexar USB drives to FAT32, NFTS, Ext2, or Ext3 file system in graphical interface. It is compatible in Windows 10, Windows XP, Windows 7, and their previous OS versions. If you are facing the above situation, you can extend the first partition into the unallocated space to make full use of Lexar usb disk storage with the help of this free partition manager.
AOMEI Partition Assistant will provide the virtual result of format first and then execute all operations after your final confirmation. No need to worry about losing data by mistake. Steps are easy to follow, download this software, and have a try. The installation package is small so its installation process is fast.
Step 1. Insert your Lexar USB drive and make sure it can be detected by Windows. Launch AOMEI Partition Assistant. Right-click the drive and select Format Partition.
Step 2. Choose the file system, NTFS, FAT32, Ext2, or Ext3 that you want to format Lexar drive to.
Step 3. Here is the virtual outcome. Click Apply after your confirmation.
The process of Lexar USB format is easily completed using AOMEI Partition Assistant. No interruption, no error. Actually, this Lexar USB format utility is capable of many other helpful features. For instance, you can migrate OS from one SSD to another with it. Also, install Windows 10 on the external hard drive using this software.
You may want to try AOMEI Partition Assistant Professional edition with advanced functions. For instance, convert primary partition to logical when you cannot create primary partition on the MBR disk. MBR disk has the limitation of primary partition amount. You can also use the advanced edition to convert system disk from MBR to GPT to solve this issue, once and for ever.