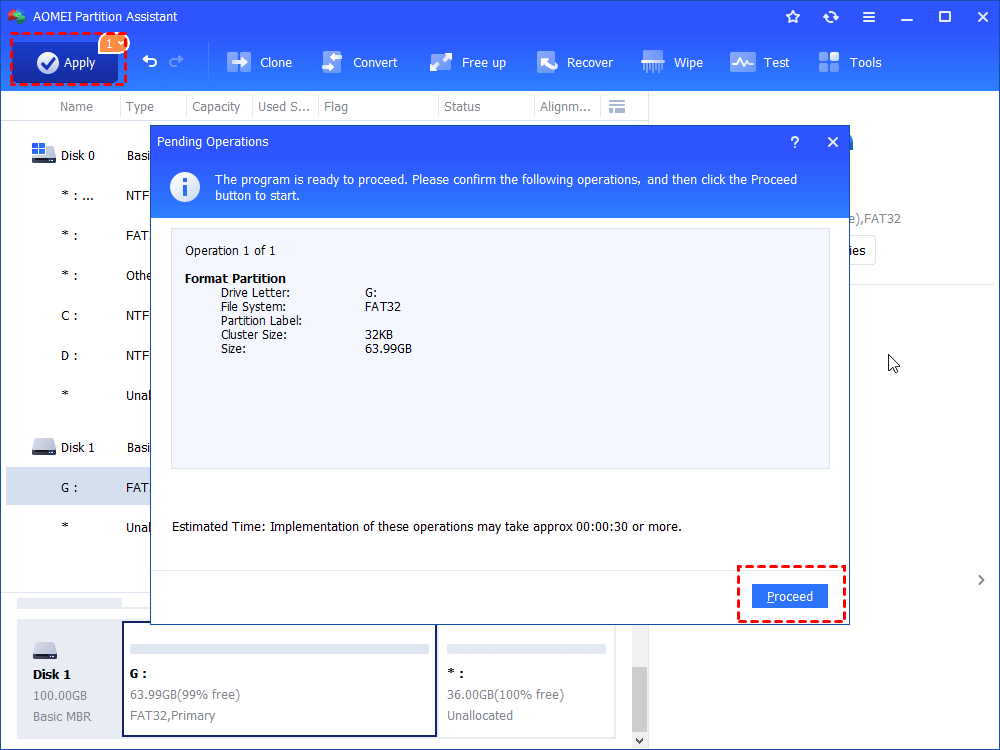Lexar Micro SD Card Write Protected? (Top 8 Ways Included)
Lexar Micro SD card becomes write-protected? This post shows 8 effective solutions.
How to remove write protection micro SD card?
I need some help, I have a 32GB write-protected Lexar Micro SD card recently. It was running smoothly for the past 3 months on my phone. Now, I can’t write data to the microSD card, and cannot format it and got an error message stating: The disk is write-protected. I tried to change the file permissions and edit the registry, nothing helped. I don’t want to buy another expensive 32GB SD card. So, is there any other way I can remove write protection on Lexar micro SD card easily? Thanks.
The possible causes
Why your Lexar SD card is showing write protected? The following causes should be responsible for this write-protected problem:
• Your Lexar SD card is filled up.
• Virus infection
• Enable the write protection switch.
• Oxidized or worn metal contact strip.
• Corrupted file system.
• Incorrect group policy value.
• The damaged or broken hardware in the Lexar Micro SD card.
Thus, when you encounter the write-protected issue, you cannot format or access the write-protected SD card. You have to troubleshoot the cause one by one. Now, we will help you to figure it out.
Solutions to remove read-only from Lexar Micro SD card
There are several ways to address the write protection problem for you in Windows 7/8/10. Before that, you can have a quick check for the possible problems with the Lexar SD card.
Solution 1: Disable write protected switch
Make sure the write protection lock is disabled. Change it to unlock if the switch is located in on status.
Solution 2: Run anti-virus software
Run anti-virus software to check if there is a virus or malware, remove it if there is.
Solution 3: Remove files to spare space
If the Lexar memory SD card is filling up, remove some unused files and programs to get more free space; or backup all the files to another safe location and then remove these files.
Solution 4: Clear rust on Lexar SD card
Prepare an eraser to erase the Lexar Micro SD card rust due to a long time metal contact, and oxidation. If the hardware was damaged, this way might not work.
Solution 5: Replace a card reader.
Sometimes, you might get a card reader designed for some special brands. So, replace other card readers to have a try. Check if it is write-protected, if not, the problem should be solved.
The ways mentioned above are quite simple to complete. Now, we will offer you other solutions with detailed steps:
Solution 6: Change the Registry key value
1. Input regedit in Windows search box, and hit enter.
2. Find the address in Registry Editor:
Computer\HKEY_LOCAL_MACHINE\SYSTEM\CurrentControlSet\Control\StorageDevicePolicies
3. Change the value to 0 after double click the WriteProtect and save this change. Then restart your computer, insert the Lexar SD memory card, you’ll find the SD card is not write-protected anymore. You can format it at ease and use it again.
Solution 7: Remove the write protection via DiskPart
Open command prompt as administrator, then input the following commands to fix write protected problem:
• diskpart
• list disk
• select disk # (the # is the disk number of your Lexar memory SD card, which you want to remove write protection.)
• attributes disk clear readonly
Then try to format this SD card, sometimes, you might be prompted by the error, DiskPart has encountered an error the media is write-protected, you could try the following commands to repair corrupted file system:
• list disk
• select disk n (n refers to the write-protected Lexar Micro SD card)
• attributes disk clear readonly
• clean
• create partition primary
• format fs=fat32 (or format fs=ntfs)
Check if this problem is solved. By the way, you may encounter a Virtual Disk Service error clean is not allowed error. If this way not working, try the next solution.
Solution 7: Lexar micro SD card repair software
If the ways aforementioned are not working for you, you might try this best free SD card repair software – AOMEI Partition Assistant Standard, which is a powerful disk partitioning software for Windows PCs, such as Windows XP, Vista, 7, 8, 8.1, and 10. It will solve the write-protected Lexar SD card easily with a few mouse clicks. Here are the steps you might want to know:
1. Connect the write-protected Lexar SD card via a card reader with your computer.
2. Open AOMEI Partition Assistant Standard, right-click the Lexar micro SD card, and choose Format Partition in the menu box.
3. Choose the proper File System for the write-protected Lexar micro SD card. And then click OK.
4. Press Apply at the toolbar to remove write protection for Lexar Micro SD card in Windows 7/8/10.
1. The freeware also supports other storage devices, like USB flash drives, external hard disk, SSD, etc.
2. If you use a SanDisk, Transcend, Samsung, Polaroid, or Silicon Power SD card, etc. AOMEI Partition Assistant will fix this problem easily.
Besides, you could use AOMEI Partition Assistant to extend internal storage to SD card for Android phone, format RAW SD card, fix Micro SD card not accessible issue, etc. Sometimes, you might want to convert FAT32 to NTFS without losing data. If you want to use the advanced functions, try to upgrade to the Professional edition.
Solution 8: Buy a new Lexar SD card
If all the solutions do not resolve the Lexar Micro SD card write protected problem, the root cause probably is the damaged hardware. So you have to generate a new SD card for daily usage.