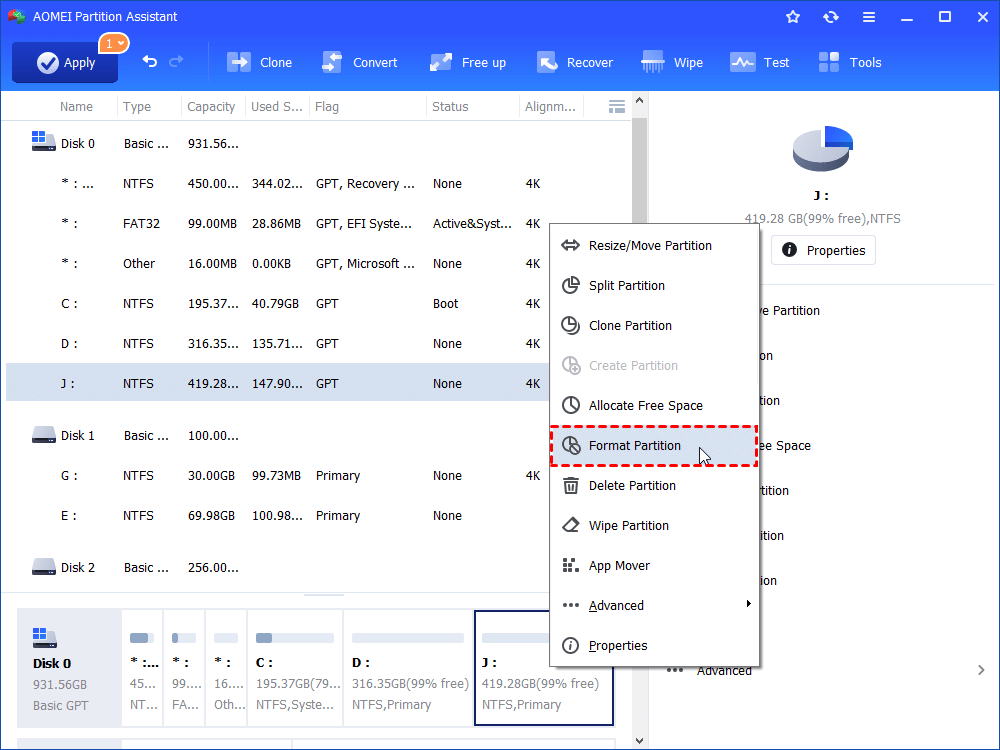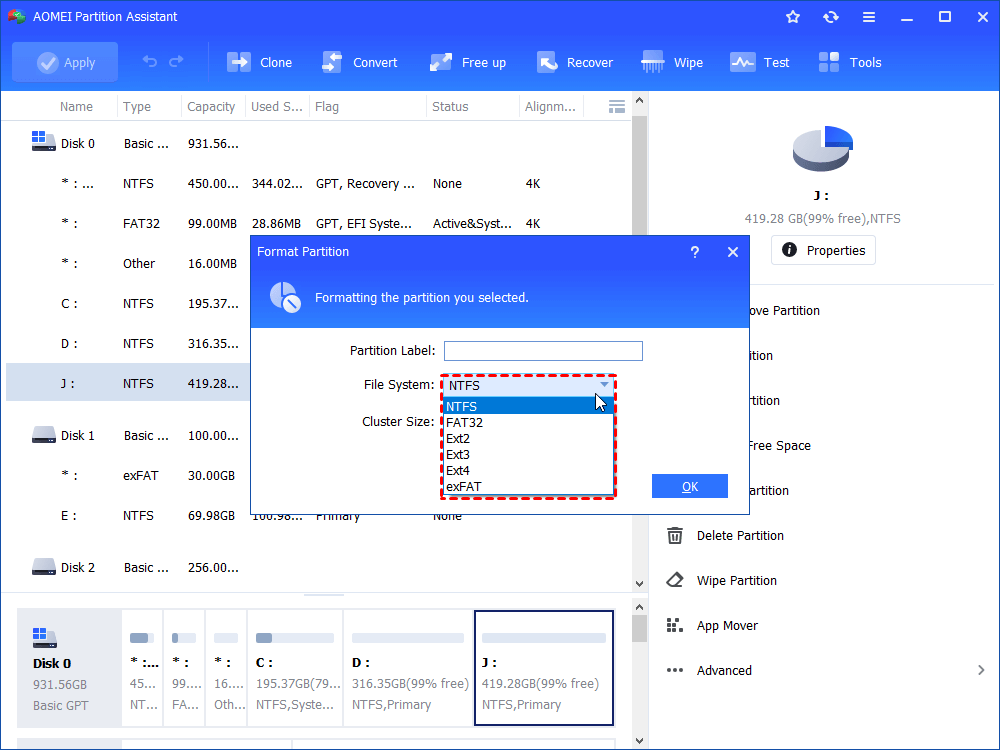Best Intenso USB Stick Format Tool in Windows
Refer to this post to learn how to format Intenso USB Stick and what to do when it is write-protected or not recognized.
About Intenso USB Flash Drive
Intenso GmbH is a comprehensive company that sells products from digital picture frames and USB sticks to hard drive and solid state drives in German. Intenso SSDs come with high properties and build with SATA III interface. More and more users would like to upgrade old hard drive to this kind of drives with the help of Intenso SSD migration tool.
Intenso USB flash drive actually has a lot of series and named with “line”. Intenso sitck has 13 lines in total. They are: Rainbow Line, Alu Line, Basic Line, Business Line, Micro Line, 3in1 Line, Mobile Line, Mini Mobile Line, iMobile Line, Ultra Line, Speed Line, Slim Line USB 3.0, and Premium Line. Device capacities are available from 4GB to 256GB. The outstanding feature of Intenso USB stick is that some of them are supports connect to smart-phone interface instead of PC interface only. Intenso USB sticks are widely used in school, office, home, car, mobile, etc. fields due to its high transfer rate.
Why need Intenso USB Format Tool?
There are many situations when you need an Intenso USB format.
-
Any new device needs to be formatted before you can use it, so does Intenso USB flash drive. If it is not formatted, Windows Explorer will not detect it and you’ll find an unallocated space on the USB drive in Disk Management. No matter you want to using this USB drive, copy operating system to USB drive, transfer files between computers, download music, or just store a couple of files, a formatting is necessary.
-
The Intenso USB drive is used before. For example, you may get it from your elder sister after she gets a new one. Then, you need to reformat the USB stick for new purpose.
-
Sometimes when the USB drive does not function normal, we are tend to format it once and reuse it. Therefore, If Intenso USB flash drive 32GB not working, it is worth to format it and try again.
Intenso USB Stick Not Recognized?
A problem may stop you before performing Intenso USB drive formatting. That is, Intenso USB not recognized. You cannot format it unless the USB is recognized. Then, what are the possible causes of the issue?
Generally speaking, bad USB ports, corrupted registry entry, installed applications, bad sectors, and improper file system are all possible influencing factors for USB drive not recognizing. According to corresponding solutions, you need to delete bad registry entry, check and fix bad sectors, or format the drive properly. For detailed steps of those methods, please refer to SanDisk 128GB USB flash drive is not recognized.
How to Format Intenso USB Stick Using Disk Management?
Note: All contents on Intenso USB drive will be formatted, so it is suggested to back important files up with USB drive backup freeware.
1. Press Windows + R to start Run box, and then type diskmgmt.msc to start this Disk Management. Plug in the USB drive and make sure it can be detected.
2. If it is a new drive, right-click your Intenso USB drive and select “New Simple Volume”. If it has a partition before, right-click it and select “Format”.
3. Follow each wizard to assign the drive letter and file system, and complete the formatting.
Except for Disk Management, you can also format the Intenso USB in Windows File Explorer. Just right click the drive and select “Format”. Windows provides command line user interface for advanced users as well. Let’s take a closer look.
Intenso Stick Format with Diskpart Command Line
1. Plug in Intenso USB stick. Press Windows + R to start Run box, and then type cmdto start Command Prompt. Then input diskpart and press Enter.
2. Type following command and press Enter key after each input:
-
list disk
-
select disk 2 (disk 2 is the Intenso USB drive)
-
clean
-
create partition primary
-
format fs=fat32 quick or format fs=ntfs quick (format Intenso USB drive to FAT32 or NTFS)
-
exit
As we can see, both methods are quite simple in Intenso USB format. Diskpart.exe helps a lot in many aspects. One can even create bootable USB using Diskpart. However, it is too bad that you can only format USB stick to FAT32 or NTFS. What if you need to format to Ext2 or Ext3 and use it in Linux? What’s worse, all operations are instantly which means the command will be executed immediately. You cannot undo them when you want to step back. Following part will show a better tool to format the USB.
Easiest Software for Intenso Flash Drive Formatting
AOMEI Partition Assistant Standard is powerful partition manager that is suitable for both computer novice and experts. It allows you to format Intenso USB drive to NTFS, FAT32, Ext2, Ext3, or Ext4 in user-friendly interface. 7 types of Cluster Size are available. Free download it and have a try.
1. Plug in the USB drive and make sure it can be detected. Install and launch AOMEI Partition Assistant Standard.
2. Right-click the USB drive and select “Format Partition”.
3. In the pop-up window, select File System. Here you can also choose cluster size for the partition.
4. Click “Apply” in the top left corner and then “Proceed” in the pop-up window to execute the operation.
Note: To enjoy more functions, like recovering lost partition on USB flash drive, you can upgrade AOMEI Partition Assistant Standard to Professional version.
Intenso USB Stick Write-Protected
During the formatting, you may get Intenso USB write-protected error and format failed. Write-protected issue is mainly caused by readonly disk attributes, writeprotected registry key, virus infection, and write protection tab on the USB stick.
As a result, to remove the write protection of Intenso USB drive, you need to clear disk attributes in Diskpart, change value in Registry Editor, or wipe the partition thoroughly. You can learn specific steps in Intenso USB write-protected with screenshots.
Summary
There are many ways to format Intenso USB sticks, the crucial part is finding the most suitable one based on your own needs. Except for formatting Intenso, you can format Lexar USB drive in the same way. In fact, apart from formatting USB drives and hard drive partitions, AOMEI Partition Assistant is a great OS migration program. With it, you can migrate OS to Kingston SSD in disk upgrading.