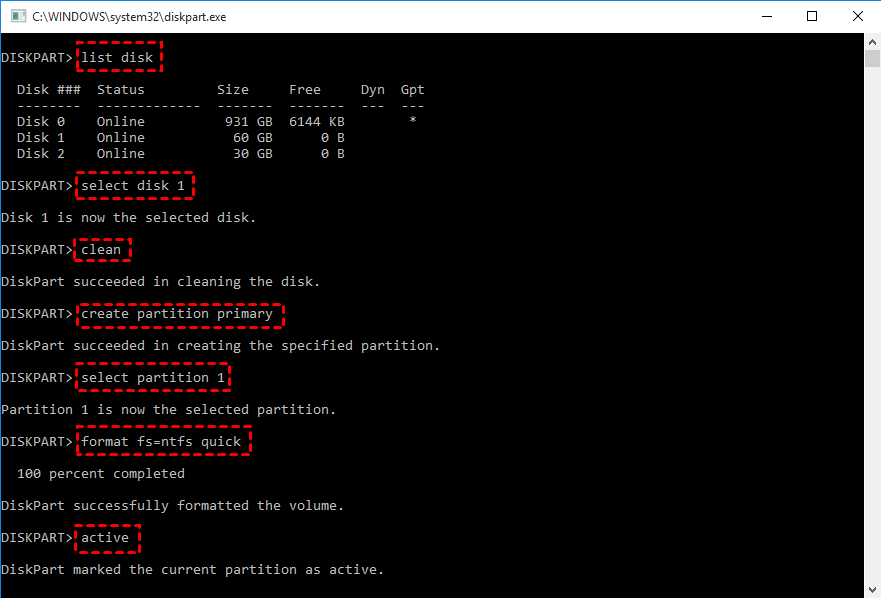How to Install Windows 11, 10, 8, 7 to USB as Portable OS Device
Installing Windows to USB drive allows you to directly run OS on other computers with this portable bootable USB flash drive.
How to install Windows on a USB drive
When you work from home or on a business trip, you may want to run a different Windows system like Windows 10, 8, 7 from a bootable Windows USB. Actually, it is not a difficult operation. And in this post, we are going to give you a tutorial on making a portable system by installing Windows to a USB drive.
How to install Windows 11/10/8/7 onto USB
To install Windows to a USB, you can use a feature called “Windows To Go Creator”, which is provided by AOMEI Partition Assistant Professional. It allows you to deploy a Windows environment on a USB drive so that you can use your own system wherever you go on any other PC.
Besides, This tool can create Windows USB with either ISO files or the current system. And it also supports creating a Windows OS bootable USB on Mac. And you can download the demo version to see how it works.
Before the operation, you need to know (and you need to do):
-
An ISO file/disc: You can insert an installation Disc, or download an ISO file from the Microsoft website. Also, you can install the current system to USB.
-
A 2.0/3.0 USB flash drive: Taking running speed into consideration, we recommend a 3.0 USB drive, which can take much less time than a 2.0 USB and port.
-
Backup the files on USB: The USB drive will be formatted before it is created to be a “Windows To Go” device.
▶ Install Windows to USB with ISO file
Step 1. Install and open AOMEI Partition Assistant. In the main interface, click “Tools” and select “Windows To Go Creator”.
Step 2. In this window, choose “Create Window To Go for personal computer” and click “Next”.
✍Note: If you are using a Mac computer, you can choose the second option to run windows from USB on Mac.
Step 3. Then select “Create Windows ToGo with system disc/ISO” and choose the ISO file, and click “Next”.
Step 4. Then the USB drive will be detected automatically by the program, if it doesn’t, you can click fresh, and click “Browse” to choose the ISO file. And click “Proceed”.
Step 5. It will pop up a small window to tell you the files on the USB drive will be erased. Please back up the USB beforehand.
▶ Install Windows to USB with the current system
Step 1 and step 2 are the same, just open “Windows To Go Creator” in the main interface, and select Creating Windows To Go with PC.
Step 3. Choose “Create Windows To Go with the current system, and you will see the elaborate information of the current OS on the computer, and click “Next”.
Step 4. Then the program will detect your USB drive. Reinsert it if it can’t be detected. Besides, you can click “Advanced” to decide the type of the created system and startup mode. Then click “Proceed”.
When the operation gets finished, Windows will be stalled on the USB. And you can insert it boot other computers.
How to Boot a PC from the portable Windows USB
Now, you can connect the USB to any other PC, and enter BIOS setup to set it as the boot drive. Then follow the steps below.
Step 1. With the USB inserted, turn on the computer.
Step 2. When the initial startup screen appears, tap the BIOS key (F2, F3, F4, F7, F8, it depends on the manufacturer that created the BIOS).
Step 3. And the BIOS setup will be launched. And use the arrow keys to choose the "Boot" tab.
Step 4. And choose "Change boot order", and move the USB to the first one on the boot sequence.
Step 5. Save the change and exit, and the PC will be started from the USB.
Further reading: How to install Windows with a USB drive
If you want to create a Windows creation tool (create a bootable USB for installation) you can refer to the following content and learn how to install Windows to your computer through a USB drive.
Step 1. Insert a USB drive into your computer and download the Windows ISO file.
Step 2. Click the “Search” icon on the left bottom, type “cmd” in the search box, and hit Enter to open the Command Prompt.
Step 3. Type “diskpart” and press Enter on Command Prompt to open the Disk part tool.
● list disk
● select disk n (n is the drive letter of your USB)
● clean
● create partition primary
● select partition 1
● format fs=ntfs quick.
● active
After executing these commands, your USB is bootable for installation, and you need to burn the ISO file to the USB drive.
Step 4. And leave the Disk part tool, and open Command Prompt, then execute the commands as follows:
● xcopy A:\*.* B: /s/e/f”(A is the ISO image drive, and E: is the USB drive letter).
● A:\Boot\Bootsect /NT60 B: /force /mbr”.
The two commands will copy ISO files to the USB drive and write a bootloader to your USB. After that, you can use this USB to boot up your PC and install Windows.
✍Attention: This way cannot directly run your own system on a computer. If you need, please use the “Windows To Go Creator” of AOMEI Partition Assistant Professional.
Conclusion
This is all about how to install Windows to USB. This tutorial can be applied to different Windows systems including Windows 10/8/7, Windows XP, and Vista. Besides, the versatile software-AOMEI Partition Assistant provides other functions, like migrating OS to HDD or SSD, extending system disk. And if you meet some boot issues, you can use it to create a bootable USB to repair your computer.
In addition, if your computer is running with a Windows Server system, you can turn to AOMEI Partition Assistant Server Edition.