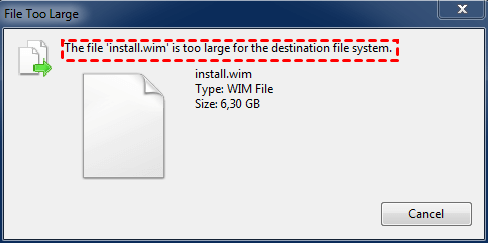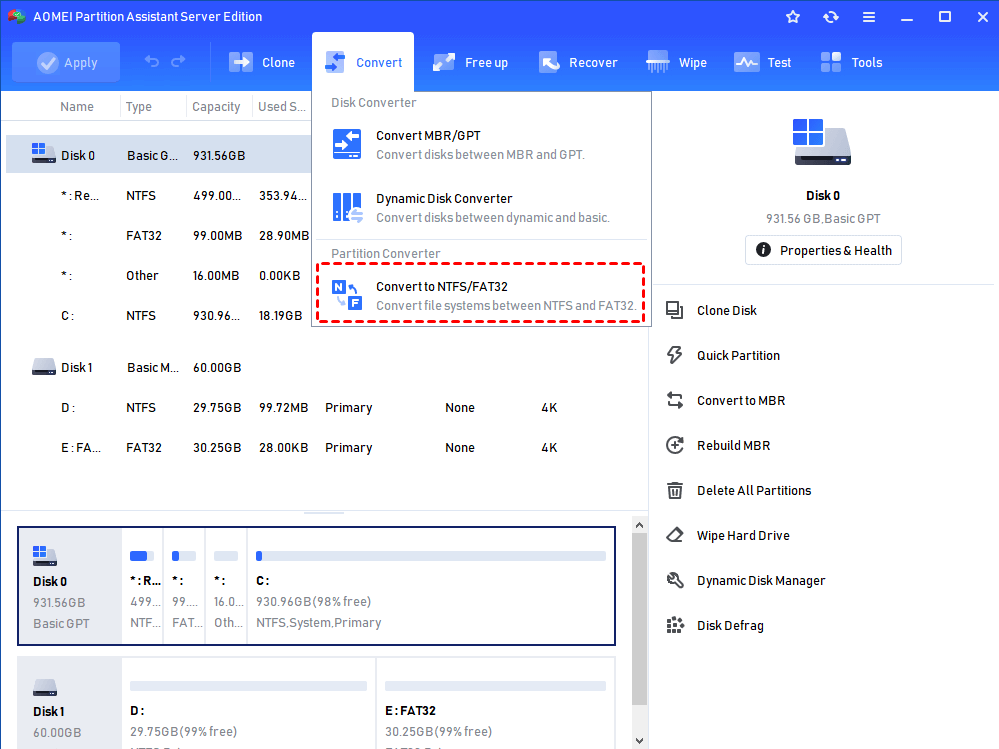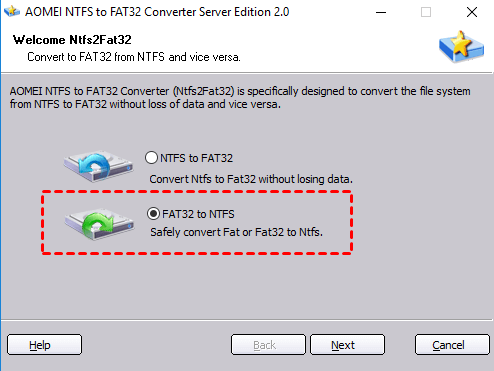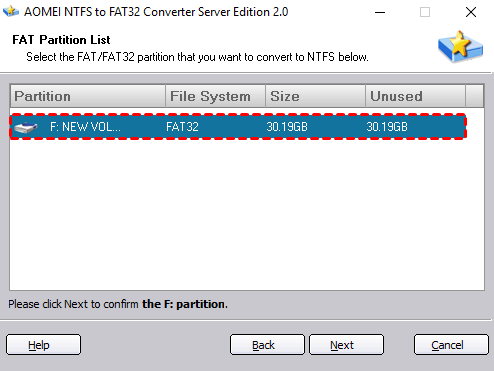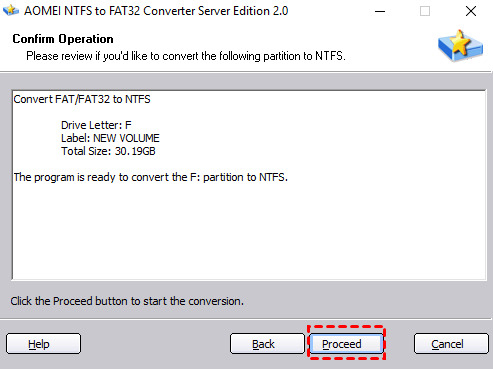How to Solve “Install.Wim is Too Large” in Windows Server?
Received a message saying Install. Wim is too large? Refer to this article to solve this problem.
Scenario
Nowadays, lots of people try to create a Windows creation media by copying Windows Server ISO to USB for installing or upgrading their Server OSes. However, during the process, you probably received a message that the file “install.wim” is too large for the destination file system.
If you used xcopy command to burn installation file to USB drive, you would get a “file creation error - the parameter is incorrect”. No matter what prompt is, it is because the destination drive is formatted with FAT32 file system that only support a file smaller than 4GB, and a install.wim file is up to 5GB or 6GB.
Next, we will demonstrate you how to solve the file “install.wim is too large” problem in Windows Server.
How to solve “install.wim is too large” in Windows Server?
There are 2 fixes for you. Splitting the file via Command Prompt, so you don’t need to change FAT32 file system. And you can convert the FAT32 file system to NTFS that supports a file larger than 4GB.
Method 1. Split Install.wim file into smaller files
1. Extract the Install.wim file, or mount the ISO file.
2. Click search button, input “cmd” on it, right click on the searching outcome, and choose “Run as administrator”
3. When the Command Prompt is launched (It has to be elevated or administrator command prompt), type the following command:
dism/Split-Image/ImageFile:”N:\temp\install.wim/SWMFile: “N:\temp\install.” /FileSize:4000 (N is the drive where the install.wim file is)
4. Press “Enter” to execute the commands, and waiting for the process to be finished.
Method 2. Convert the FAT32 file system to NTFS without formatting
The other way to solve "install.wim is too big" is to convert FAT32 to NTFS that support much larger file size (up to 256 terabytes). Some people might suggest you to format the USB drive to NTFS in Diskpart or Disk Management. But formatting the drive will delete all the files, and you will restart the process of making Windows media. Thus, you would better to find a way to convert the file system without formatting.
AOMEI Partition Assistant Server is the best option for you. It was designed to manage disks and partitions in Windows Server systems, as well as Windows 10, 8, 7. With this tool, you can easily convert FAT32 to NTFS without data loss.
And it comes with a user-friendly interface that make the operation easy for most people. Then you can download the demo version firstly to see how to use this tool.
Step 1. Open AOMEI Partition Assistant, right click the USB drive, and choose “Convert” > “Convert to NTFS/FAT32”.
Step 2. Choose “FAT32 to NTFS” and click “Next”.
Step 3. Choose the destination drive in this window.
Step 4. And review the operation, and hit “Proceed” to start conversion.
Conclusion
So when you find the install.wim file is too large for the FAT32 file system, you can either split the file into smaller files or convert the file system from FAT32 to NTFS with AOMEI Partition Assistant. And you can continue to upgrade or install your system after it.