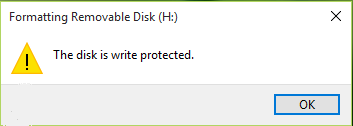How to Remove Write Protection from Imation Flash Drive?
Imation USB stuck in write protected issue? AOMEI Partition Assistant is a powerful Imation flash drive write protection removal software, which allows to format USB drive correctly and efficiently.
Imation USB Write Protected Problem
Recently, I found my Imation USB flash drive suddenly write-protected somehow. Now I just can’t delete files or transfer files. So I try to format it in my computer, it’s stating that “The disk is write protected”. I doubt the Imation USB was infected, and then my antivirus scans some virus on it, but it can’t be deleted as it is write-protected. I tried many times and very confused, Please help me with any suggestions, thanks.
The Causes
At the above case, Windows was unable to complete the format issue due to the virus attack. Except for that, there are other factors to result in this write protected situation:
-
Imation USB write protect switch is opened.
-
Your Imation flash drive is full.
-
The value of Windows registry key is incorrect.
-
The Imation USB flash drive is improper plugged out while in use.
-
USB drive could be physical damaged. Just try another new USB flash drive.
There are some methods to remove write protection from USB drive.
5 Solutions to Remove Write Protected from Imation flash drive
Solution 1:Turn off the write protected switch
Some brand of USB flash drive has a physical write protected switch, check your Imation flash drive to see whether a write protected switch. If there is, please turn it off for Imation USB.
Solution 2: Clean up Imation USB flash drive
You may get a message that your Imation USB flash drive has been write protected, you could check the free space on the USB drive. If your Imation pen drive is full, backup or transfer your important documents to other places, then clean unnecessary files. Then the problem will be fixed.
Solution 3: Edit Windows Registry Key
Windows registry is a system-defined database in which applications and system components store and retrieve configuration data. The Imation USB drive is write protected due to the incorrect value of Windows Registry key. You have to edit the Windows Registry key to repair this problem. How to edit the Windows registry in Windows 8/8.1/7?
-
In Windows search box, type “regedit.exe”, press enter.
-
In Registry Editor, locate the below path: HKEY_LOCAL_MACHINE\SYSTEM\CurrentControlSet\Control\StorageDevicePolicies
-
If the StorageDevicePolicies doesn’t exist, create it manually.
-
Right click StorageDevicePolicies, select “New”->”DWORD (32-bit) value” named as “WriteProtect”.
-
Then double click “WriteProtect” and set the value to 0, then press OK.
Restart your computer and connect Imation USB drive with your computer to check if the problem is resolved.
Solution 4: DiskPart command
-
In the Windows search box, type “diskpart” and press enter.
-
Type “list disk”, all the storage device will be displayed, including the external disk.
-
Type “select disk n” to select the Imation flash drive, where n is the number of Imation USB drive.
-
Type “attributes disk clear readonly” to change the USB’s properties to clear read-only.
Then, re-plug the USB into the computer to check whether the Imation flash drive write protection removal is successful or not.
Solution 5: the Imation USB format tool
The best solution to Imation flash drive write-protected issue is format the USB correctly. AOMEI Partition Assistant Standard is a powerful Imation flash drive write protection removal software, which provides many functions to manage your hard disk efficiently even the external hard drive, including Format Partition, Extend Partition, make bootable media, migrate OS to SSD, and more. Free download it and check out the following steps:
Step 1. Connect Imation USB with your computer. Install and launch it. On the main console, right-click the Imation USB drive and select “Format Partition”.
Step 2. Select the right file system in the “File System” box. You can leave it alone if you don’t want to edit the value in “Partition Label” and “Cluster Size” box. Then click “OK”.
Step 3. Preview the “Pending Operations” and hit “Apply” to start format Imation flash drive.
After a few minutes, the operation of formatting will be completed. The cost time depends on the data of Imation USB drive. After that, you can use the Imation to transfer data again as long as it’s not physically damaged. Moreover, the Imation flash drive write protection removal tool - AOMEI Partition Assistant professional also offers the service of converting USB between NTFS and FAT32 without losing data.