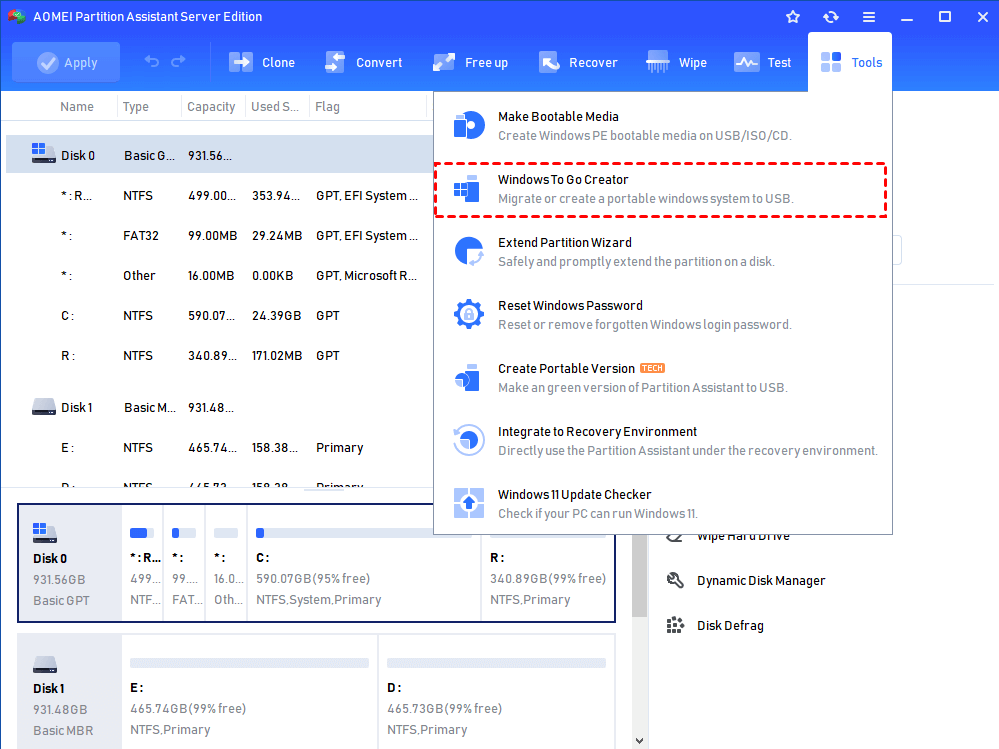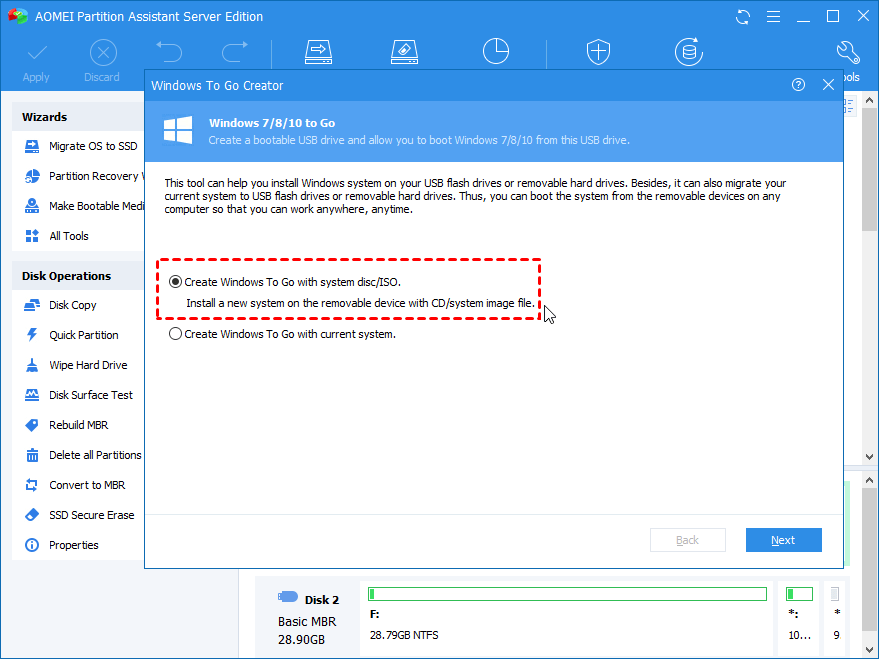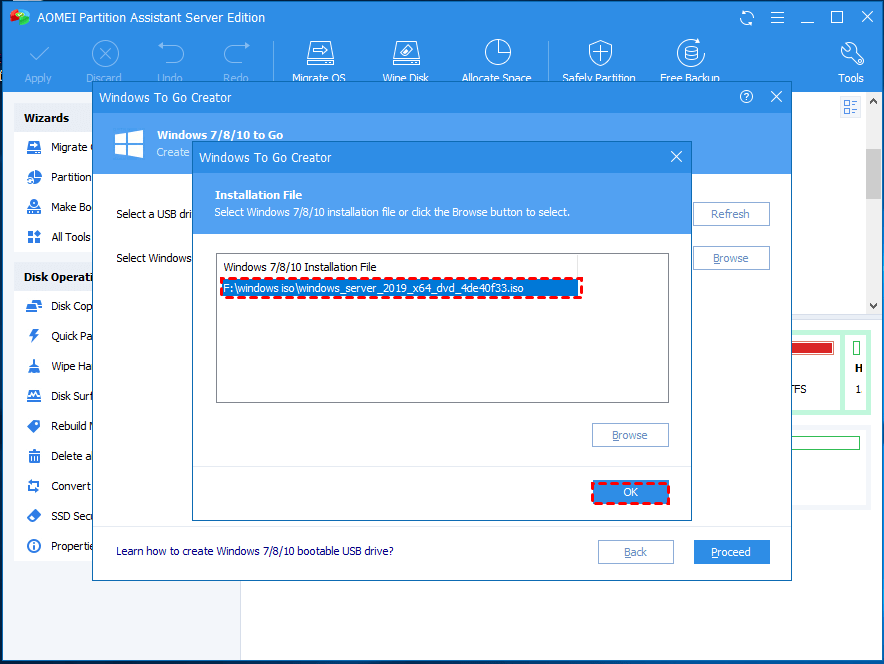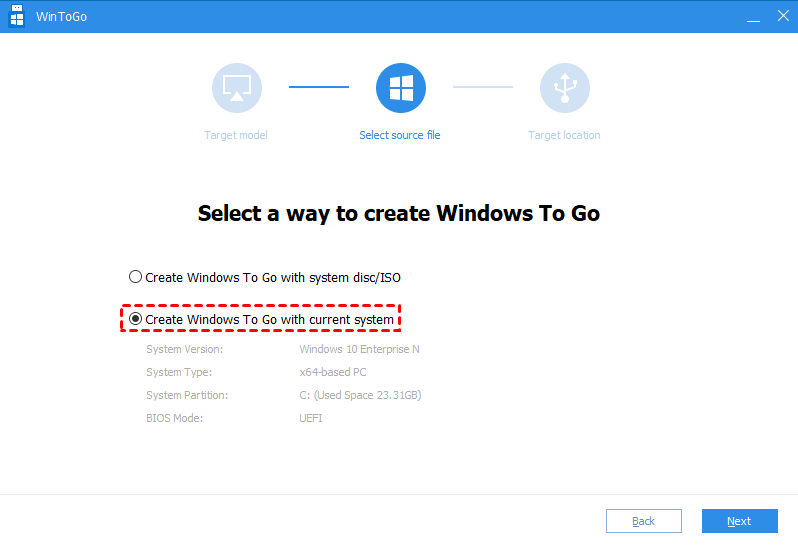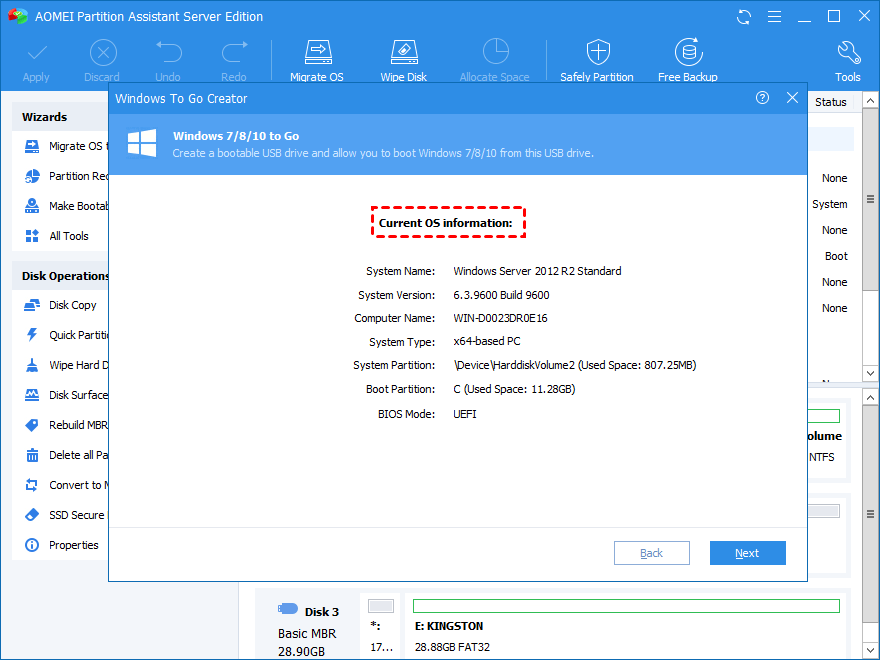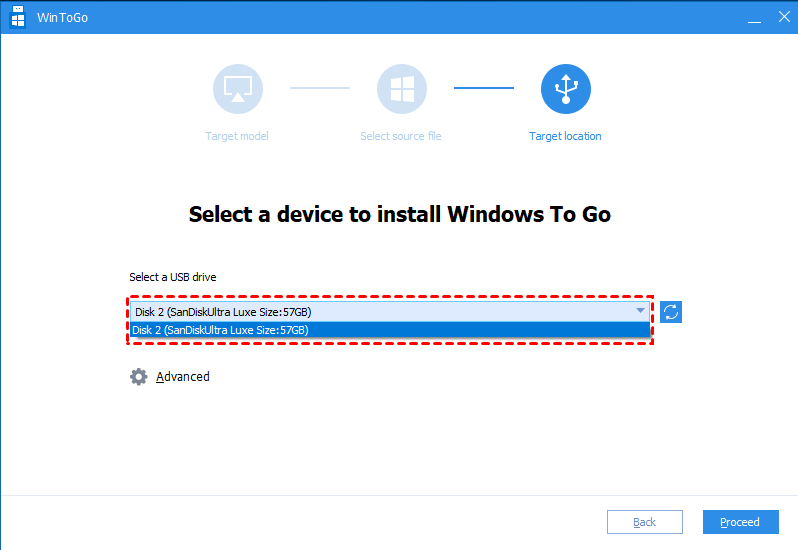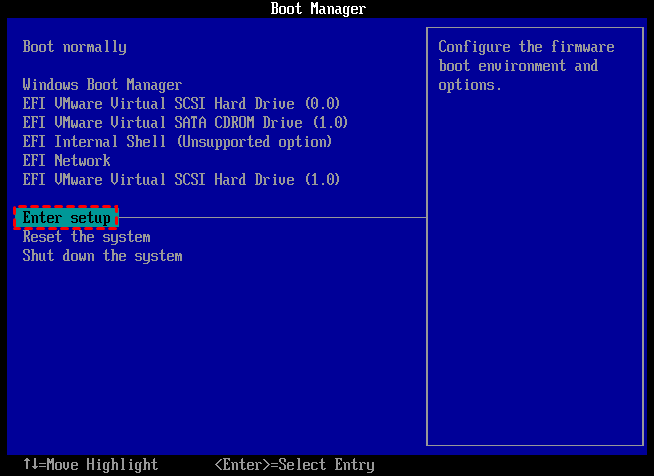How to Boot Windows Server from USB on HP computer?
Need to boot server from USB on your HP computer? Refer to this post, it will tell you how to perform it.
Why need to boot Server from USB on HP?
Due to the low compatibility of some Windows Server programs and software, they probably can’t be run smoothly on your HP computer. In this situation, you can create a Windows Server USB and use it to load a certain Server environment on your computer.
Next, we will show you how to boot Server system from a USB flash drive on an HP computer.
Content navigate:
Create a bootable Windows Server USB
To make a USB bootable on computer, many people will turn to a powerful Windows Server media creation tool, AOMEI Partition Assistant Server, whose "Windows To Go Creator" feature can help you to load a Windows Server on your HP computer.
● It has extensive systems support. it can help you to install fully Windows Server 2008, 2011, 2012, 2016, 2019, 2022, 2025, and other Windows systems to a USB drive to run them on any other brands of computer, including HP.
● It creates bootable USB with more options. AOMEI Partition Assistant installs a Windows Server environment on a USB device via ISO file. And if your computer is running with Windows Server, it can also make the USB bootable with the current Server system of the computer.
● It supports making bootable repairing media. Unlike booting Server system from USB. Making Bootable Media allows you to boot up your computer without system and run AOMEI Partition Assistant. It is usually used to the condition that your computer encounters a boot problem, and you can use it to execute other operations like rebuild MBR, check hard disk.
Then, just click the Server Demo button and follow the steps to see how to use it.
✍Preparation:
-
Install AOMEI Partition Assistant Server.
-
Download Windows Server ISO file from Microsoft (You can also create a bootable USB on a computer running with Server OS if you don’t have ISO file).
-
Insert a USB, or USB port devices, like an SD card to your computer
-
Backup the USB if there are important data on it because it will be formatted.
Create a Bootable Server USB with ISO file
Step 1. Launch AOMEI Partition Assistant. Click “Tools” in the top toolbar, and choose “Windows To Go Creator”.
Step 2. Choose “Create Windows To Go with system disc/ISO” and click “Next”.
✍Note: You can also choose “Create Windows To Go with current system.” to create Server USB without ISO file if your computer is using Server OS.
Step 3. Then select the USB you inserted and Windows Server ISO file, and click “Proceed”.
And the program will start to make the USB bootable and install Windows Server on it.
Create Server USB with the current system
Step 1. Same with using installation file to create bootable USB, just open AOMEI Partition Assistant, and click “All Tools” > “Windows To Go Creator”.
Step 2. Choose “Create Windows To Go with current system” and click “Next”.
Step 3. View the current system information, and click “Next”.
Step 4. And choose the USB and click “Proceed”.
And this software will tell you the data on the USB flash drive will be deleted, please ensure you have backed up them. And after creating a Windows Server USB, you can follow the next part to boot Server from the USB on an HP computer.
Boot Windows Server from the Server USB
Now, follow the steps below to enter BIOS to set the USB flash drive as the boot drive.
Step 1. Plug the USB into HP computer, power on the computer, and tap “F10” to enter BIOS window when you see the first screen.
Step 2. In the BIOS menu, use arrow keys to choose “Enter setup”
Step 3. And select “Change boot order” in the “setup” utility
Step 4. And you need to move the Server USB to the top of the boot sequence list.
Step 5. Then press “Save the change” or follow the instruction to save the operation.
Step 6. At last, restart the computer, it will boot from the Server USB drive.
Conclusion
This is how to boot Windows Server from USB on an HP computer. And you can also use this method to run Windows 10, 8, 7 on other computers.
In addition, AOMEI Partition Assistant Server is a disk management tool for Servers and other Windows systems. For example, it can help you to change partition size, convert dynamic disk to basic, and clone Windows Server to another hard drive.
✍Note: There is AOMEI Partition Assistant Unlimited that allows unlimited usage within one company, so you can save lots of money.