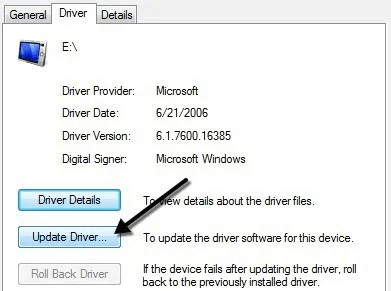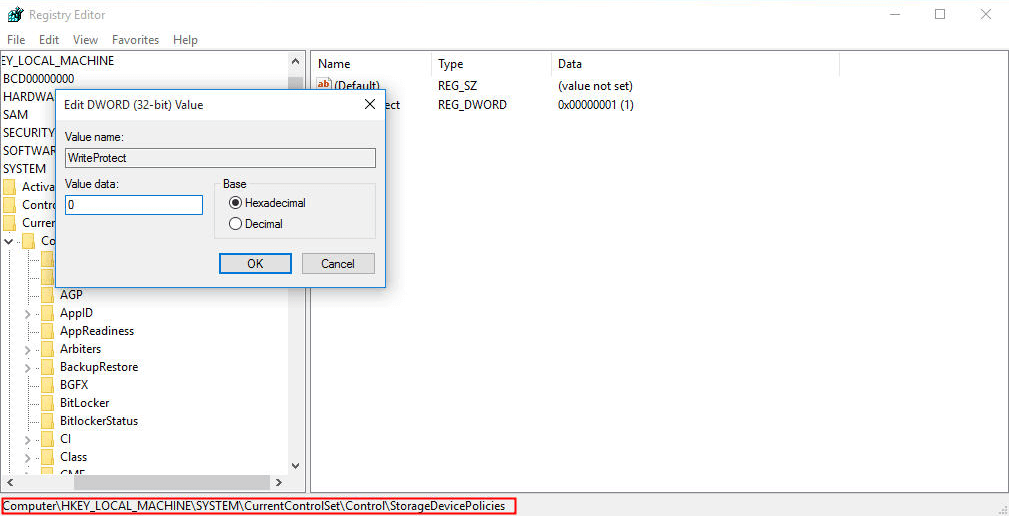The Best HP Pen Drive Repair Software Free Download
The best HP pen drive repair software-AOMEI Partition Assistant can help you repair your corrupted USB effectively.
Tips for choosing the best HP Pendrive repair and recovery tool:
- The repair tool should have strong compatibility with various models of HP drives, including the HP V220W and HP V236W Pen drive.
- This repair tool should be full-featured and high-efficiency, including hard drive format, health check, bad sectors repair, lost partition recovery, and support to fix all issues on HP pen drive.
- The interface is clean, the operation is simple and the tool works well for all users.
As a result, this guide will introduce one of the best free HP Pen Drive repair software - AOMEI Partition Assistant. The tool has been meticulously researched with algorithms to resolve most disk corruption errors, including bad sectors, write protection, and partitions, as well as more advanced MBR repair, disk conversion, partition recovery, and more. Free download this tool and this guide will introduce more guidelines and background of corrupted HP pendrive repair.
Issue: A Corrupted HP PenDrive Repair
HP pen drive, like SanDisk, Lenovo, Kingston, and other USB, is a portable storage device, which allows you to store numerous data on it. Their capacity can vary from 10 GB, 16 GB to hundreds GB. But sometimes, you may find that the HP Pendrive is corrupted and you need to try a HP Pen Drive Utility to fix it.
The symptoms of a corrupted HP pen drive
Sometimes you probably encounter one of the following issues with your HP USB, then you will need to find an HP pen drive repair software to fix it.
- You receive a message that the disk is write-protected.
- When you connect your used HP pen drive, you would be prompted that you need to format the disk before using it.
- Your HP pen drive shows RAW or unrecognized file system. In this situation, you cannot access your HP pen drive.
- When you plug your USB stick into a computer, it is said that the flash drive is malfunctioning, and is not recognized.
Common causes of (HP) pen drive corruption
First of all, let’s see the major and common reasons of these problems.
- Your USB may be infected with virus.
- The device driver is out of data
- Your USB drive got some bad sectors.
- The MBR of USB is damaged.
- Your USB is underwrite protection somehow.
Following the article, we will introduce the best HP Pendrive repair tool and how to repair your HP pen drive with 2 USB repair tools.
Tool: Best HP Pen Drive Repair Software Download
If you encounter one or more issues mentioned above, don’t worry too much, you might need a piece of HP pen drive repair software to fix the corrupted pen drive. Here are two common HP USB repair tool:
1️⃣AOMEI Partition Assistant: It is easier to fix a USB thanks to its user-friendly interface and simple steps. And it comes with lots of features and great compatibility making it be the best USB repair tool.
HP Pen Drive Repair Software Download:
2️⃣Command Prompt: This is the command prompt repair tool that comes with Windows. It can check and repair bad sectors and perform certain advanced operations. But the tool requires some specialized knowledge and skills.
Continue reading and learn how to use the HP USB repair tools to fix a corrupted Pendrive.
Steps: How to Repair A Corrupted HP PenDrive
Scan your HP pen drive with anti-virus software to check if it got infected with virus. If it is not, try to fix your pen drive with the following methods.
1. Free download the best HP USB drive repair software
When you meet the corrupted hard drive errors, first try to use the corrupted HP pen drive repair software-AOMEI Partition Assistant Standard. With this tool, you can:
- Check and fix USB partition error
- Rebuild the MBR of HP USB
- Format the USB drive
- Recover the lost partition of HP USB
No matter the system your computer running is Windows 11, Windows 10, Windows 8, or Windows 7.
Let us demonstrate to you how the AOMEI Partition Assistant repairs your HP pen drive.
Check and fix USB partition error
Step 1. Free download AOMEI Partition Assistant, and install and open it. Right-click your HP USB on the main interface, click “Advanced” > “Check Partition”.
Step 2. Now, choose a check method. We choose the option one here. You can choose others or just run them one by one, and click “OK”.
Step 3. And wait for Check program to finish, and click “OK”.
Rebuild the MBR of HP USB
According to the Wikipedia definition, a master boot record (MBR) is a special type of boot sector at the beginning of a storage device. If the MBR of USB is corrupted, you can’t open the USB on a computer. It can be rebuilt by the pen drive repair software.
You can know more information about the Master Boot Record from this Wikipedia page.
Step 1. Right-click the HP pen drive, and choose “Rebuild MBR”.
Step 2. Select the operating system your computer running, and click “OK”.
Step 3. In the main interface, go “Apply” > “Proceed”.
Format the USB drive
Sometimes, the USB stick is stuck inwrite protection issues due to file system corruption, or you find the file system is RAW, both situations will make you unable to format or change data of the pen drive. Luckily, with AOMEI Partition Assistant, they can be removed by formatting.
Step 1. Right-click the HP USB, and select “Format Partition”.
Step 2. And select a file system in this window, and click “OK”.
Step 3. Also, click “Apply” > “Proceed” to execute the formatting program.
After formatting, you can use the "Recover Data" function to retrieve lost data.
2. Try Windows CHKDSK utility to repair corrupted pen drive
When it comes to repairing USB stick, many computer masters may fix it with CHKDSK utility. Insert your HP pen drive and see how the utility works
Step 1. Press “Win + R” and type“cmd” and hit Enter to open Command Prompt.
Step 2. Type “chkdsk [drive letter]: /f /r /x” on the Command Prompt.
✍ Note:
/f – it will try to check and fix error on the flash drive.
/r – it will attempt searching bad sectors and recovering information.
/x – it will force the HP USB to be dismounted.
You may be confused about the CHKDSK command, and be afraid of making some severe problems when handling Command Prompt.
Apart from the above methods offered by the HP pen drive repair tools, the following fixes are also worth trying.
Fix 3. Update driver
If your USB cannot be recognized and turn to an unknown device on PC, you can try to update the device driver:
1. Go to the “Control Panel”, and open “Device Manager”, if you don’t know where it is, you can input Device Manage on the Search Box to search.
2. And you will find an “Unknown Device”. Rightclick on it, and open “Properties”. And click “Update driver” under the Driver tab.
Fix 4. Remove write protection via Registry Editor
If the value of Windows Registry Key is wrong, your HP pen drive would be write-protected, and you can’t open your USB.
Step 1. Press “Win +R” to start Runbox, and input “regedit” and press Enter to open Registry Editor.
Step 2. Navigate to the following path:
Computer\HKEY_LOCAL_MACHINE\SYSTEM\CurrentControlSet\Control\StorageDevicePolicies.
Step 3. Open the "WriteProtect" and change the Value Data from “1” to “0”. Then click “OK”.
✍Note: If can’t find StorageDevicePolicies, you can just create one.
1. Right-click the “Control” and go “New>Key”, name the key with “StorageDvicePolicies”.
2. Click StorageDevicePolicies you just created, and right-click on the blank space, select “New”> “DWORD (32-bit) value” and name it with WriteProtect.
Conclusion
So this is all about repairing HP pen drive in Windows 11/10 PC. The two HP pen drive utility/software-CHKDSK and AOMEI Partition Assistant are both great and effective. They are not only working on HP pen drive but other brands of USB like SanDisk, HP, Toshiba, Sony, etc.
Moreover, you can upgrade to AOMEI Partition Assistant Professional, which provides more useful features like changing USB file system from FAT32 to NTFS without formatting/losing data, extend system partition, allocating free space from one partition to another, etc.