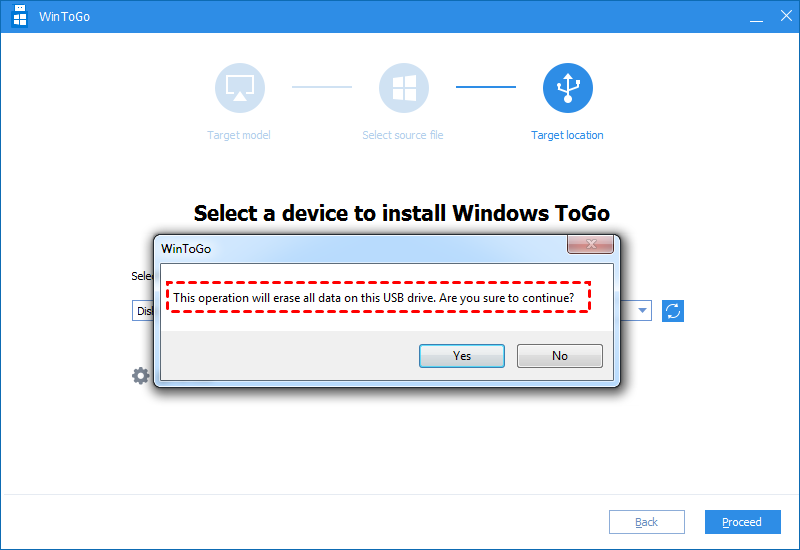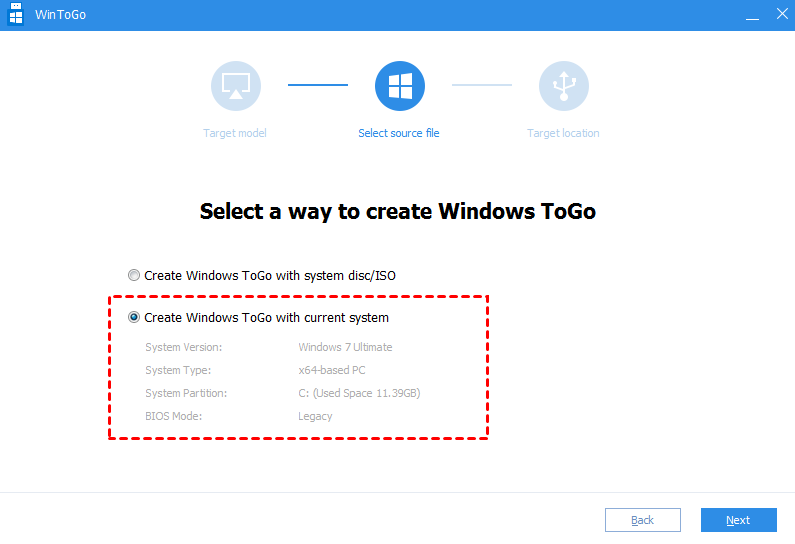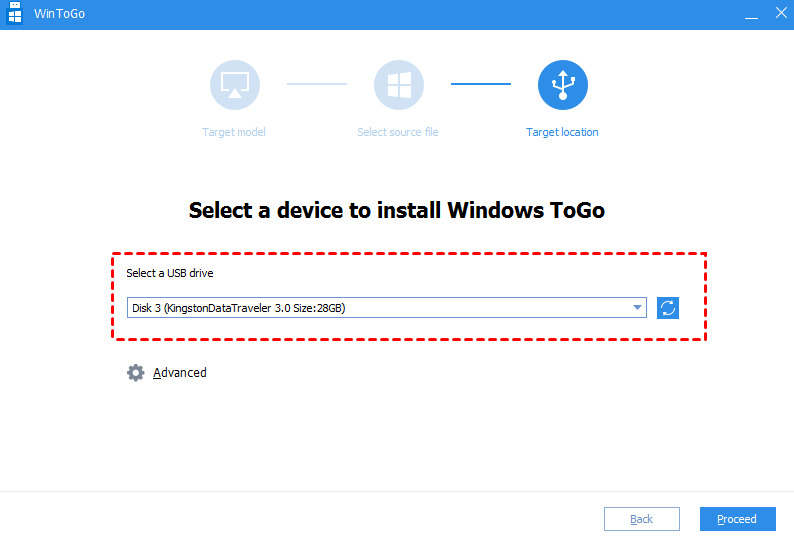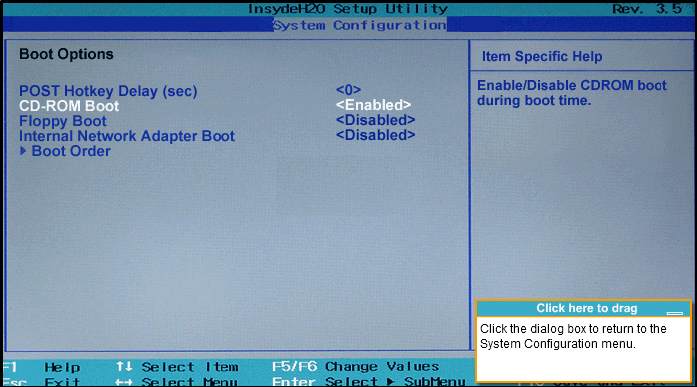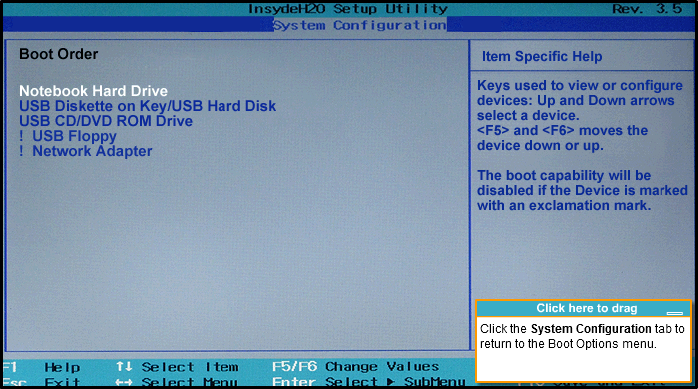How to Boot HP computer from Windows 10, 8, 7 USB?
Learn how to boot HP computer from USB drive, and you can run a Windows system with a USB on your HP PC.
Need to boot HP from USB?
When you install a new software or game on your HP computer, you might find that it is not working well with the system you are using. Or due to some reasons you need to run a familiar system environment on different PCs. In this 2 situations, you can create a bootable Windows USB drive to boot HP computer/laptop from a USB drive.
Next, you can follow this post to see how to run Windows 11, 10, 8, 7 from USB on a HP PC.
Choose a Windows bootable USB creator for HP
AOMEI Partition Assistant Professional is a good choice for creating a Windows bootable USB for HP. This creator provides the “Windows To Go Creator” feature that can make a USB bootable with a Windows installation file or the system of a Windows PC, and you can run Windows 11, 10, 8, 7 environments on a HP or other computers. And there are some benefits that make it flexible:
● It compatible with most Windows systems: Compared with other tools that only work with a few Windows systems, AOMEI Partition Assistant burns Windows 11, 10, 8, 8.1, 7 systems to a portable USB, HDD, SD card, regardless of Home, Enterprise, or Education edition.
● It is an all-in-one tool: It can also help you to create a Windows PE USB in case your PC encounter an expected issue. It allows you to check your disk and fix boot problems to repair other tasks. Also you can run other features like wipe, format a partition to manage your PC with the USB.
You can click the Free Download version to see how is the steps to create a Windows bootable USB for HP.
Content Navigate
How to boot HP computer from USB with Windows installed?
Insert a USB to a PC, and we will demonstrate you how to boot HP computer from USB with 2 steps.
✍You need to prepare:
-
A USB drive, such as portable HDD, SSD, and USB flash drive.
-
Backup the files on the USB drive because the data on it will be deleted during the operation.
-
Download a Windows ISO file, or preapare PC running with a Windows system that you need to create.
Step 1. Create a Windows bootable USB for HP computer
● Create a Windows bootable USB with ISO file
Step 1. Install and launch AOMEI Partition Assistant Professional, click “Tools” in the top toolbar, and choose “Windows To Go Creator”.
Step 2. Then the Windows To Go window launched, check “Create Windows To Go for personal computer”, and click “Next”.
Step 3. And choose “Create Windows To Go with system disc/ISO” and select a Windows installation file you need, and click “Next”.
Step 4. And choose the USB drive, and click “Proceed”. Then the program will tell you all the data on the USB will be deleted. And click “Yes” to confirm.
✍Note: You can click “Advanced” to choose the type of created system and startup mode-BIOS/UEFI.
● Create a bootable USB with the current system
Step 1. Same with create bootable USB using ISO file, open “Windows To Go” program from the main interface, and choose “Create Windows To Go for personal computer”.
Step 2. And tick “Create Windows To Go with current system” in this step. And view the information of the system, and click “Next”.
Step 3. Also, select a USB drive at last, and click “Proceed”.
When the process is complete, and insert the USB flash drive to a HP computer. And follow the next part learn how to enter BIOS to boot the computer/laptop from the bootable USB.
Step 2. Boot HP computer from the created USB
Generally, your PC will not automatically to get boot information from USB, you need to enter BIOS setup to set the bootable USB to the first boot device.
Step 1. Start your computer, tap the BIOS key- “F10” to enter BIOS setup when you see the first screen.
Step 2. And enter the Boot setting window.
1. Laptops: Select the “Storage” tab with arrow keys, and choose “Boot Options”
2. Desktop: Under the “System Configuration” tab, and choose “Boot order”.
Step 3. Save the setting by following the instructions, and restart the computer.
✍Tips:
● “F10” is the BIOS key for most HP computer, and some models access BIOS by tapping “F2” or “F6”.
● If you need to reset the boot order, just enter BIOS setup, and choose “File” tab, and choose “Apply Defaults and Exit” and your computer will be started regularly.
Conclusion
This is how to boot HP computer from a bootable Windows 11, 10, 8, 7 USB. This method can be applied to boot/load Windows on HP EliteBook, Stream, Envy laptop or PC.
In addition, if you don’t need the bootable USB one day, you can also use AOMEI Partition Assistant to copy the bootable USB to anther drive as backup, and unboot the USB.