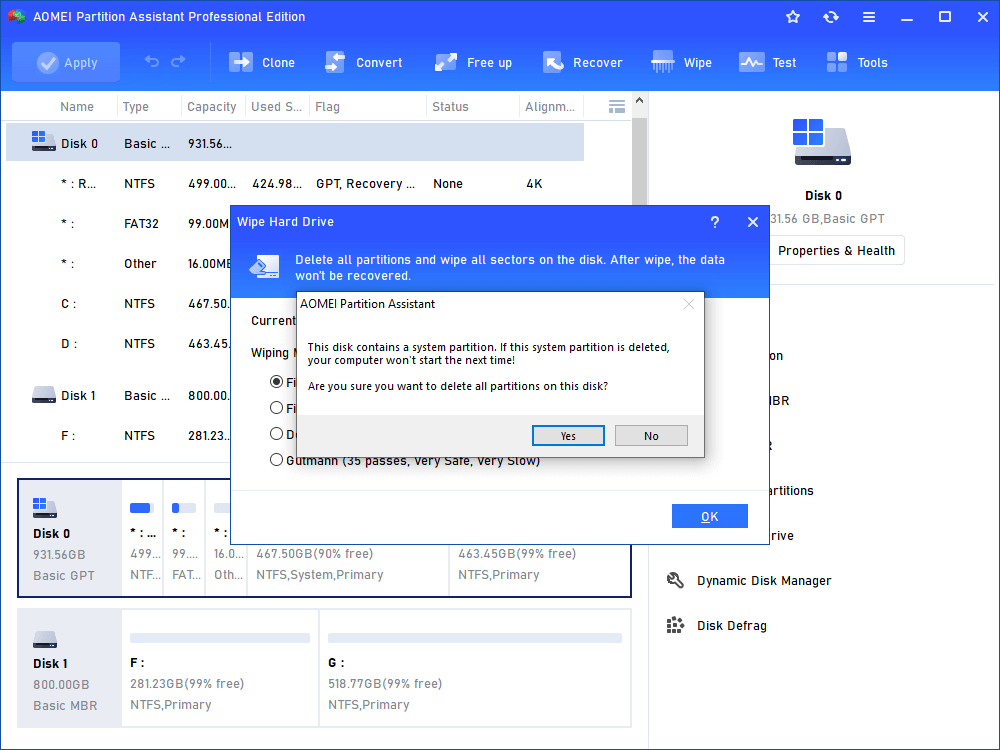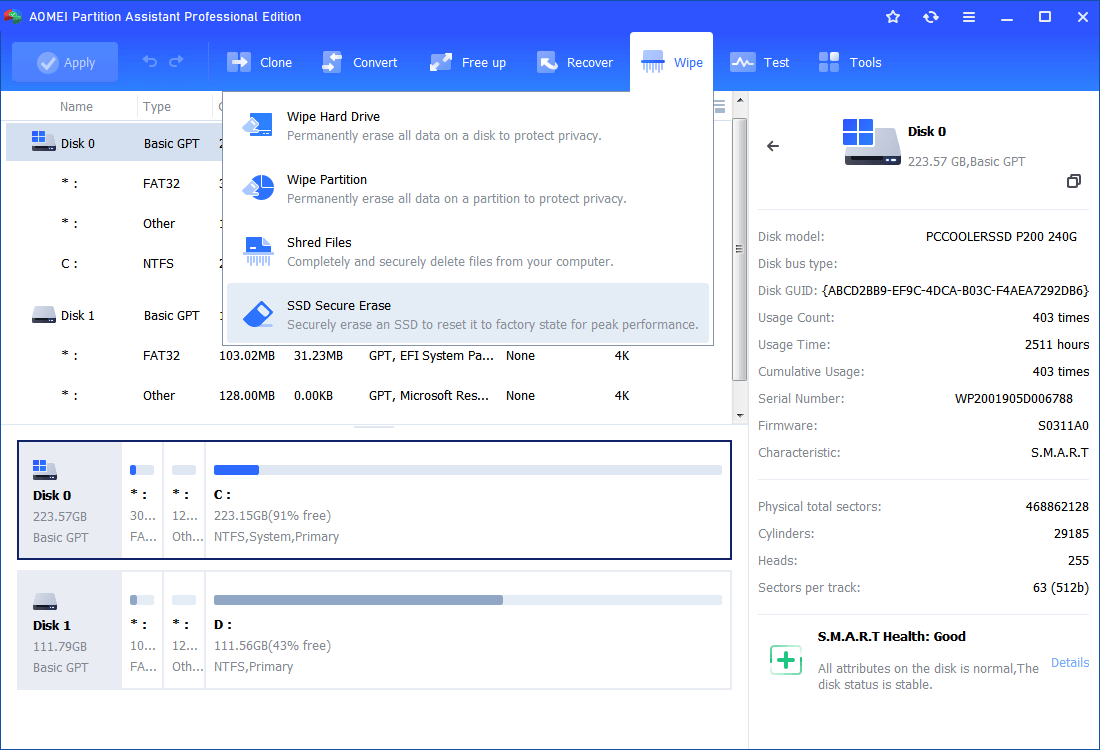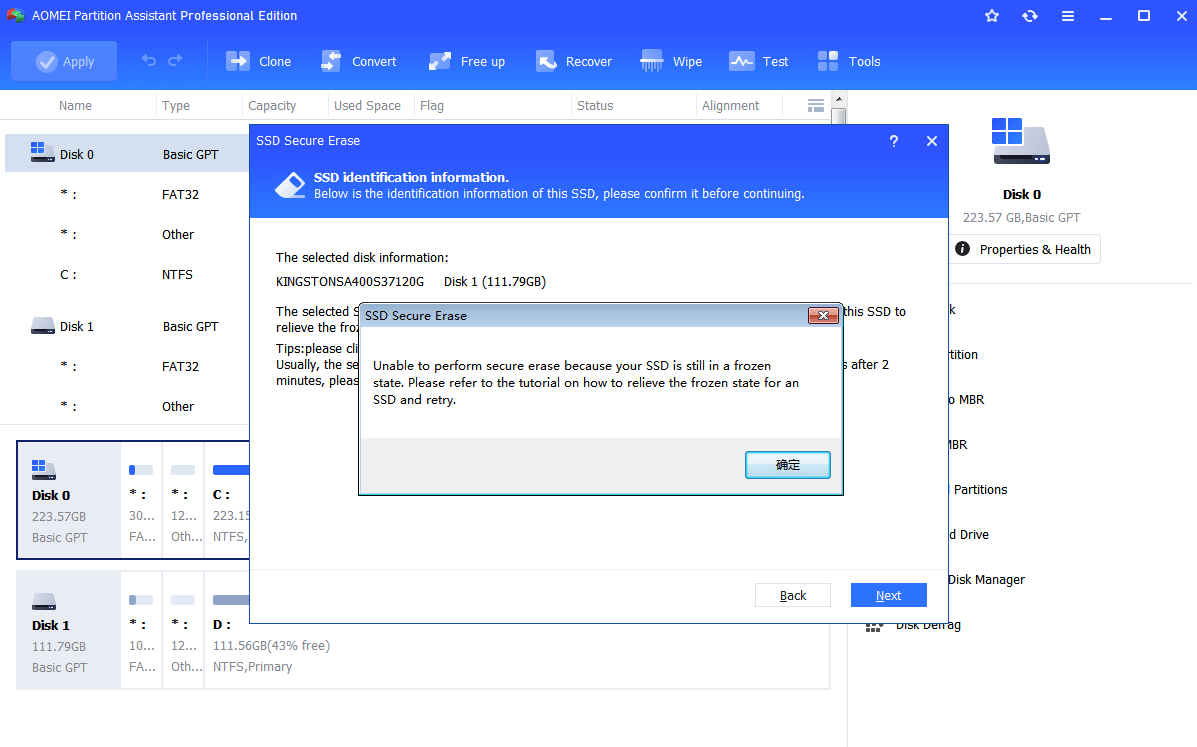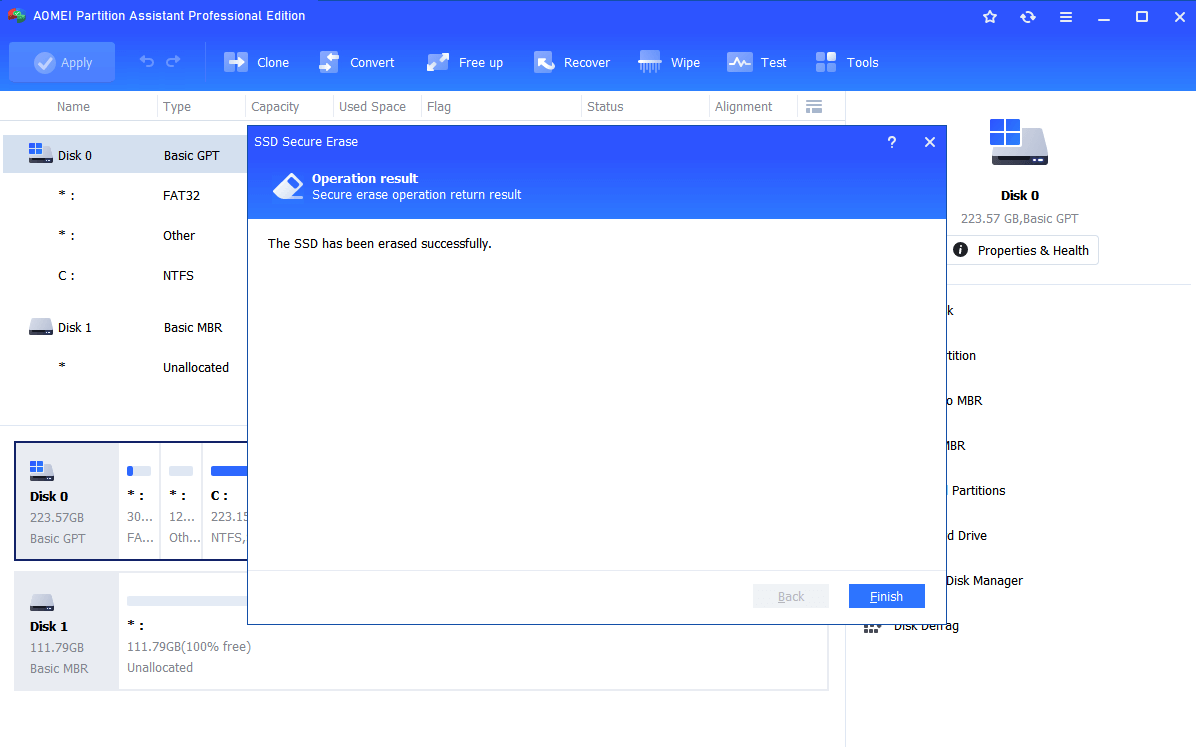How to Wipe A Gateway Laptop Clean?
How to wipe a Gateway laptop clean? Many Gateway laptop users would ask this question. Fortunately, the AOMEI Partition Assistant will help you wipe hard drive easily.
Scenario
“I was just given a MX6436 Gate way laptop and I want to wipe this laptop clean, but I have no disc to reformat it. What should I do? How to wipe a Gateway laptop clean? ”
Some users may try to delete the files on the hard drive to get more available space, but the deleted files will be found in some ways, while you do not want it be found. Or when you need to clean your hard drive for another using, wipe hard drive or partition should be the most effective way. As we mentioned above, the user was given a Gateway laptop, but he would like to wipe the laptop clean so that the data can be erased permanently. But how to wipe a Gateway laptop clean?
How to wipe a Gateway laptop clean?
There are many ways you can wipe the hard drive or partition on your computer. For example, you can go to the Disk Management or type “format C:” in your command line to erase all data on your hard drive. That, you need to reintall your operating system on your Gateway laptop. Here, to wipe a Gateway laptop clean, we highly recommend you the AOMEI Partition Assistant Professional, a software that can help you wipe hard drive clean in an easy way.
Before you do, you need to know:
-
Wiping hard drive clean would delete all partitions and erase all data on the selected hard drive by over-writing it. If there is anything important, backup to cloud or external.
-
If you wipe the system hard drive, then you need to reinstall operating system.
Here is the demo version and follow the steps below to see how to use this tool firstly.
Step 1. Install and launch AOMEI Partition Assistant Professional. It will display you the main interface with the basic environment of your hard drives. To wipe laptop hard drive, here you can click the Wipe tab, and select Wipe Hard Drive.
Step 2. It will pop out a dialog window that you can choose the disk you want to wipe.
In this stage, you can choose the wiping method as needed.
Step 3. It will warn you that if the system partition is deleted, your computer won’t start the next time. If you sure, click Yes to move on.
Step 4.Then, you will back to the main interface, and click Apply to launch the progress.
How to secure erase SSD on laptop Gateway?
Nowadays, SSDs are widely accepted by personal users. So SSDs have been used to replace old hard drive on Gateway laptops dramatically. If you just happen to installed laptop with SSD, you may need the newly released feature developed in AOMEI Partition Assistant called SSD Secure Erase Wizard. This feature will wipe all data on SSD completely and minimize the harm to SSD, and keep its performance and lifespan maximize.
Step 1. Uninstall your Gateway laptop SSD and then install it to a Windows 7 based computer. Make sure it is not the boot drive.
Step 2. Install and launch AOMEI Partition Assistant on that computer. Click the “Wipe” button at the top side and select the “SSD Secure Erase” option.
Step 3. Choose the Gateway laptop SSD from the given list.
Step 4. Here is the specific information about the SSD. When it encounters a frozen state, you need to do a hot swap to release the SSD.
Step 5. Soon, this software will securely erase the Gateway laptop SSD.
How to do Hot Swap?
-
Open computer case cover. If it is a laptop, open its back cover or hard shell;
-
Find the SSD that need to be secure erased;
-
Unplug the power cable from the SSD;
-
Unplug SSD’s SATA cable;
-
Re-plug the SATA cable to the SATA port of SSD;
-
Re-plug power cable to the power port.
Conclusion
Here, you have already wiped a Gateway laptop clean with AOMEI Partition Assistant. If you only need to clean a partition, it provides you another feature Wipe Partition. Besides, AOMEI Partition Assistant’s functions are far beyond wipe hard drive/wipe partition, it is a great partition manager that can replace Disk Management to manage your hard drive. You can use it to resize partition, create partition, delete partition, format partition, etc. You can even use it to format large hard drive to FAT32.
What’s the important, it works with all Windows PC users including Windows 10/8/7/Vista/XP. If you are a Windows Server user, the AOMEI Partition Assistant Server edition is suitable for you.