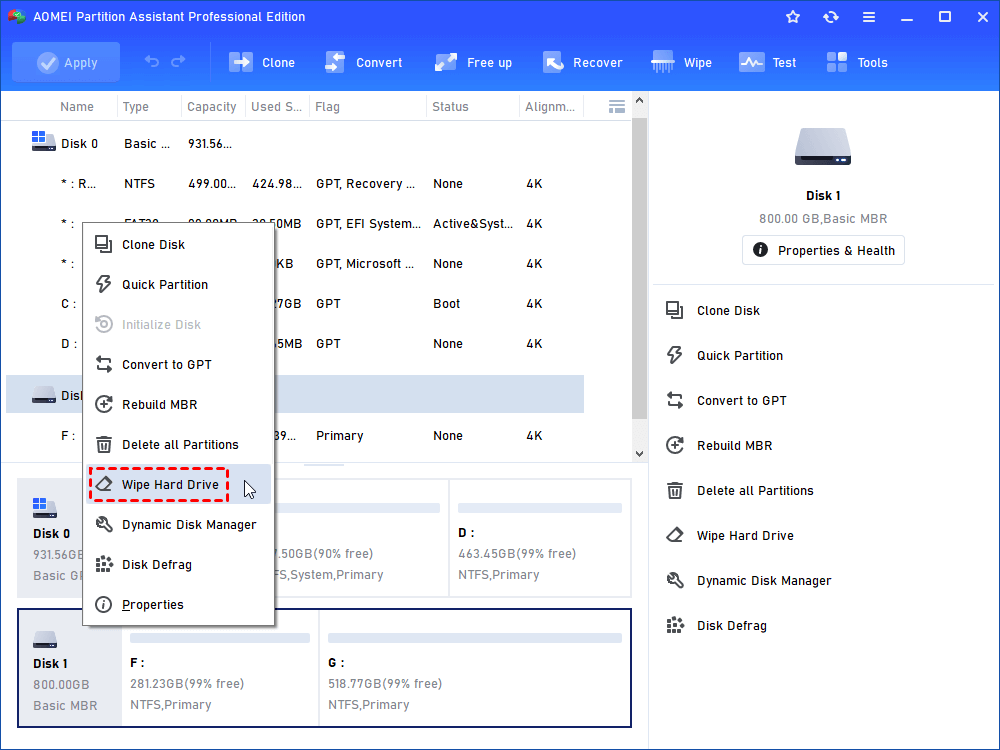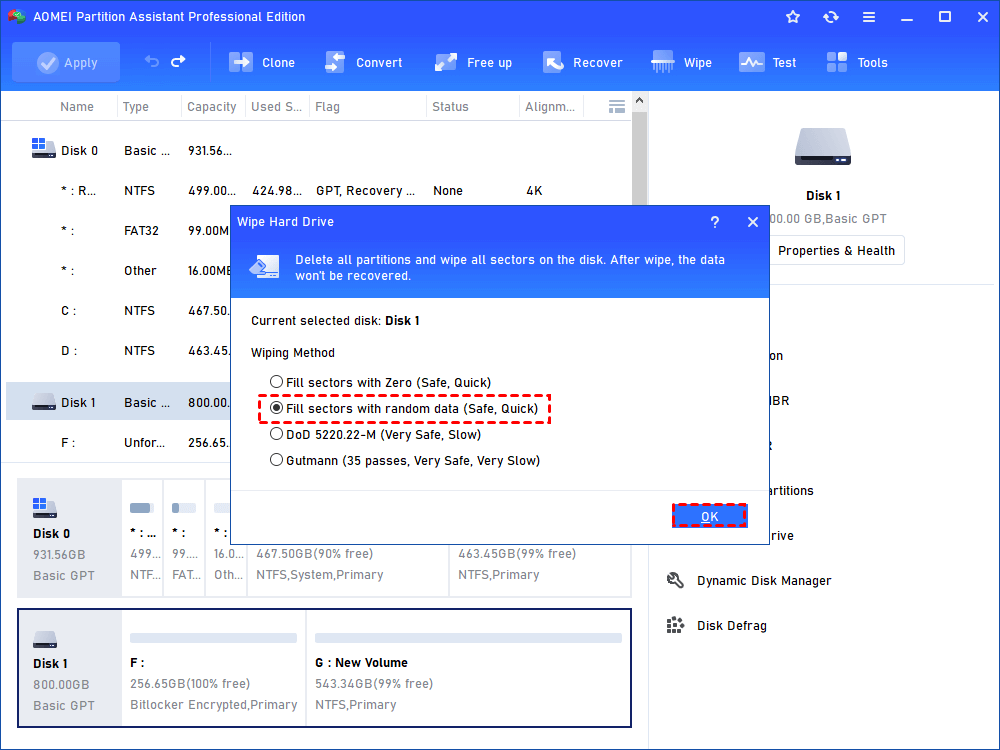How to Reset Seagate External Hard Drive in Windows 11, 10, 8, 7
Are you unsatisfied with the performance of your Seagate external hard drive after long use? Learn how to reset Seagate external hard drive in Windows 11, 10, 8, 7 to solve it.
Need to reset Seagate external hard drive completely
Seagate external hard drive, a kind of popular portable storage device, has been used widely among computer users. You can use it to backup your important data or as an extended storage device for computer to save data.
But after long use, you may need to reset your Seagate external hard drive totally to restore its performance and erase all existing data on Seagate external hard drive as you want are unsatisfied with its performance or donate it to others. You are certainly able to format Seagate external hard drive to erase all data on it, but the files just go apparently and can be restored easily by certain data recovery software.
Great disk wipe utility: reset Seagate external hard drive totally
Seagate external hard disk drive (HDD) and solid-state drive take different techniques to store data, thus you cannot reset Seagate external HDD and SSD completely using the same way. Here you can ask the help of AOMEI Partition Assistant Professional, which is featured with “Wipe Hard Drive” and “SSD Secure Erase”. With Wipe Hard Drive function, this freeware can help you to wipe Seagate external HDD to erase all data on the Seagate HDD irrevocably. With SSD Secure Erase function, the tool enables you to securely erase Seagate SSD to reset it to factory settings and restore its performance.
How to reset Seagate external hard drive thoroughly in Windows
PS.: All data on the Seagate external hard drive will be erased, thus it is recommended important data on the Seagate disk before wiping or erasing it.
You can download its demo version to have a try!
✔ Reset Seagate external HDD
Step 1. Connect your Seagate external hard disk drive to a working computer and ensure that it can be detected by OS. Install and run this software.
Step 2. Run AOMEI Partition Assistant Professional. In the main interface, find out the Seagate external HDD, right-click it and choose “Wipe Hard Drive”.
Step 3. In the small pop-up window, choose one wiping method (here I choose Fill sectors with random data). Then click “OK”.
Step 4. Preview the operation and click “Apply” > “Proceed” to execute it.
PS.: It is available to wipe Seagate hard drive that the operating system installed on by wiping hard drive from BIOS using AOMEI Partition Assistant.
This is a detailed tutorial on how to wipe Seagate external hard disk drive. If what you need to reset is Seagate external SSD, refer to the following context.
✔ Reset Seagate SSD to factory settings
Step 1. Connect the Seagate solid-state drive to a Windows 7 computer via SATA port (since SSD Secure Erase is only workable in Windows at present). Install and run AOMEI Partition Assistant Professional. Locate the Seagate external SSD and choose "Wipe" > “SSD Secure Erase”.
Step 2. Select the right SSD to erase. It is available to double-click the selected SSD to see more information about it.
Step 3. It is possible that the selected SSD is in frozen status. If you encounter such a situation, do hot-swap to release it.
The steps to make hot-swap:
• Open your computer case. If it is a laptop, open the rear cover or drive shell.
• Locate the Seagate SSD that needs erasing.
• Unplug the power cable and SATA data cable of the selected SSD in order.
• Reconnect the SATA data cable and power cable in sequence.
Step 4. After that, you can continue to securely erase the Seagate external SSD. When the operation finishes, you’ll get a prompt. Then, click the “Finish” button.
These steps above are about how to securely erase Seagate external SSD to restore it to its peak performance.
Wrap things up
When you need to reset Seagate external hard drive to erase data permanently and restore its performance, no matter Seagate external HDD or SSD, AOMEI Partition Assistant Professional can always be the right choice. In addition, AOMEI Partition Assistant Professional enjoys more functions like deleting partition from BIOS, resizing partition without data loss, recover lost data, and so on.