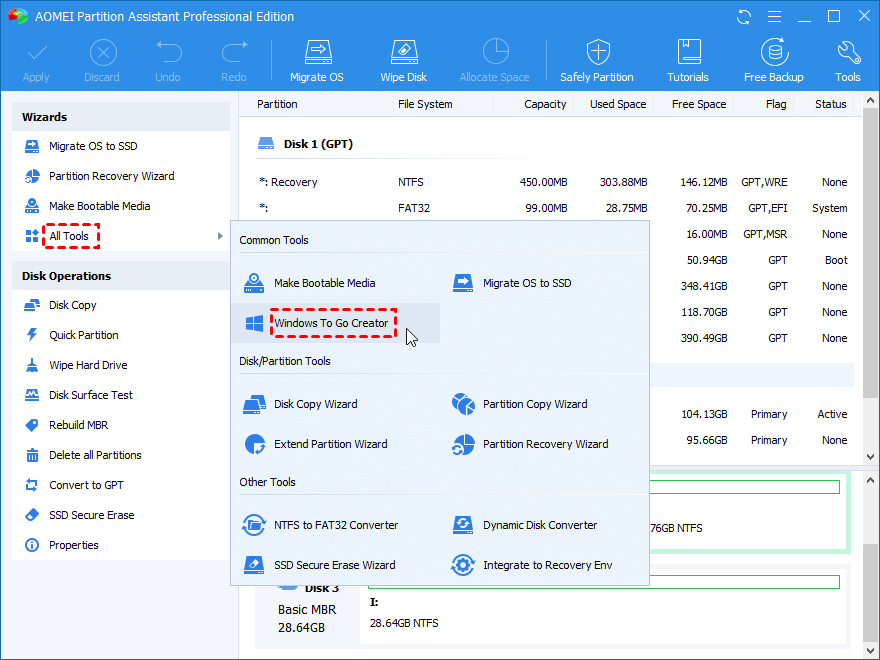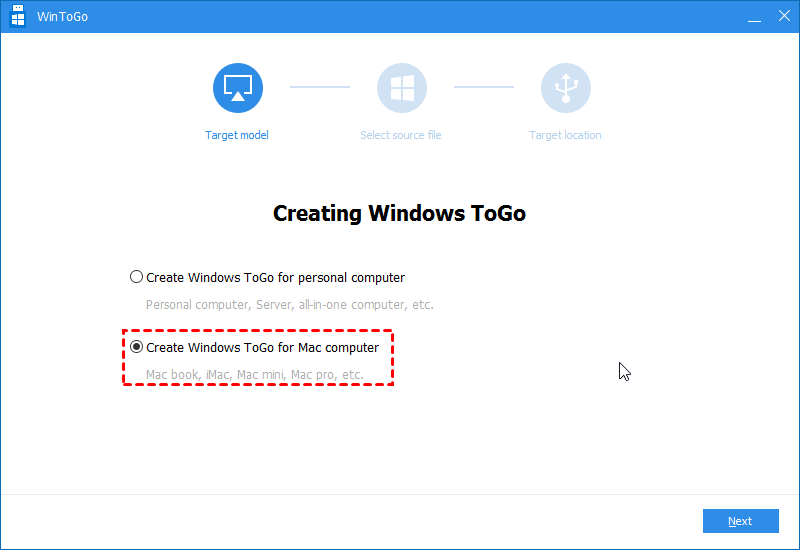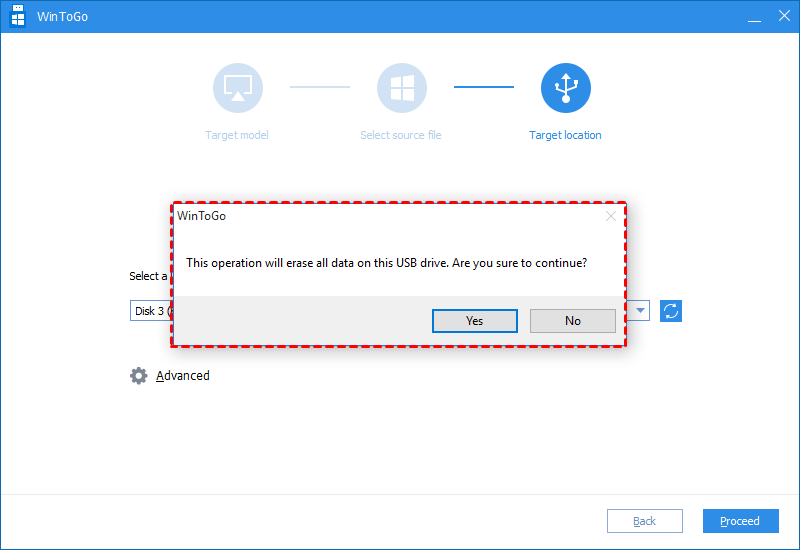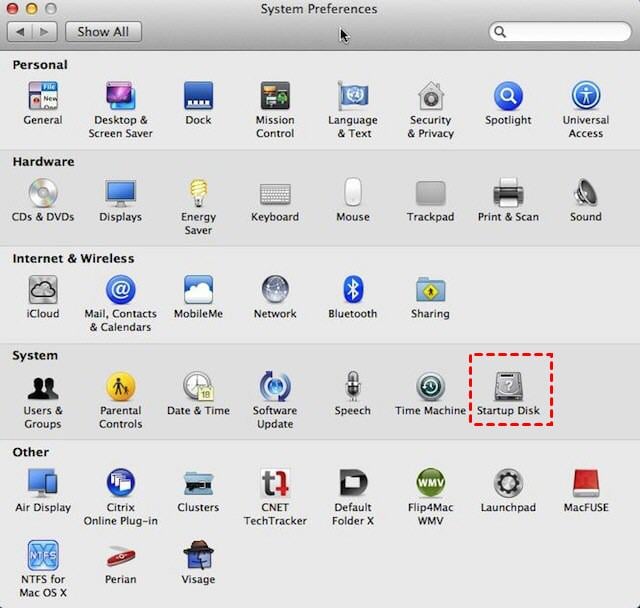How to Play Windows Games on Mac Without Boot Camp in 2019, 2020?
How to play Windows games on a Mac? This post will teach you 2 ways of successfully running Windows Games on your Mac without Boot Camp.
Scenario
Want to play Windows games on a Mac?
Relying on its stable smooth system and great performance, lots of people are willing to use Mac books to work. However, the Mac gaming ecosystem is not as good as the Windows gaming ecosystem. And most popular games don't support Apple system. Maybe you just enjoy one or two Windows games and it is apparently unnecessary to buy a Windows game book. Therefore you may ask how to play Windows games on a Mac.
Next, we will introduce the best way to run Windows games on a Mac computer.
The best way to play Windows game on Mac
Some users may have tried to install a Windows system on their Mac book via Boot Camp or to run their games on virtual machine. If your Mac computer has a large capaciry and good performance, the 2 methods are good ways to go. But pratically, the 2 methods can give plays horrible game experience, espacilly virtual machine will takes lots of space on virtual memory.
The best solution is to create a Windows To Go USB drive via AOMEI Partition Assistant Professional. It installs a full Windows system on a USB drive. With the drive connected, you Mac book can run a Windows system environment. And it owns several advantages over Boot Camp and other tools:
● It doesn’t take any space on your Mac. AOMEI Partition Assistant just create a Windows environment on an external drive, it doesn't need any free space on your Mac computer.
● It is portable. After creating a Windows external device, you can insert it to any other Mac book to run Windows games and software programs on mac.
● It supports Mac and Windows computers. You can create a bootable Windows 10, 8, 7 external hard drive to boot a Mac computer or Windows PC.
Now, you can download the Demo version on a Windows PC, and follow the steps below to see how it works:
How to play Windows games on Mac without Boot Camp in 2019, 2020?
Before the operation, you need to make sure the Mac computer can meet the minimum requirements of the games you want to play. And if possible, you can use a portable SSD that gives you better experience.
✍Preparation work:
-
A working computer running with Windows system
-
Download the Windows system ISO file you need.
-
A USB drive, or portable SSD, HDD.
-
Backup files on the device to cloud storage or another external hard drive if there is any important data on it
Step 1. Install and launch AOMEI Partition Assistant on a Windows PC, and click “Tools” > “Windows To Go Creator”.
Step 2. Choose “Create Windows To Go for Mac computer”. And click “Next”.
Step 3. Select the Windows system ISO file, and click “Next”.
Step 4. And choose the USB or the external hard drive you inserted, and click “Proceed”. Ensure you’ve backed up all important data, and click “Yes” to confirm the operation.
Then wait for a while, this process would last about 30 minutes.
Step 5. When it is over, connect the USB to your Mac book, and follow the steps below to set it as the startup disk.
1. Power on the Mac book, and press the “Apple” key to open System Preferences.
2. Choose “Startup Disk” on the System Preferences window.
3. Choose the USB flash drive as the startup device from the listed disk. Then restart your Mac book, it will run Windows OS. And you can run your games on this Mac.
✍Note: You may need to adjust the resolutions to adapt to the game if you encounter the issue of unstable running.
Conclusion
You have known how to play Windows games on a Mac without Boot Camp. In this way, you can also run other Windows programs, software on your Mac. And if you don’t need it one day, AOMEI Partition Assistant can also help you to unboot the USB to the normal state.
And if you want to use its features on Windows Server system, you can turn to AOMEI Partition Assistant Server Edition.