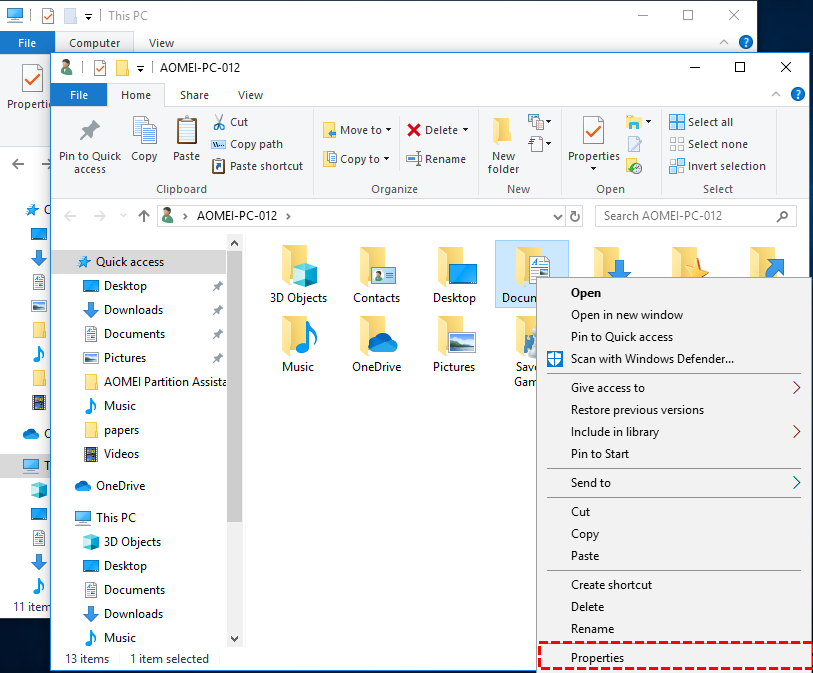How to Move Folders to a Different Drive in Windows 11/10/8/7?
Have you ever found your drive is often full of folders and wanted to move them out? But how to move folders to a different drive in Windows 11/10/8/7? Luckily, this post will show you three ways to make it.
User case: Can I move folders to a different drive?
"Recently, I have found one of my drives is filled with various files and folders. I tried to move them but it seemed the movement didn't work. How to move folders to a different drive? Is it possible for me to move out all of them one time? Any advice will be appreciated."
Why move folders to a different drive?
As you use your computer more often and frequently, a tremendous number of files and folders are generated day by day, which is certainly taking up the free space of your drives like C drive, D drive, and so on. Then, you will receive low disk space warning frequently, which becomes the main factor making you think about moving folders out as the user described above. Besides, here are other reasons urging you to move folders to another drive:
- It can help you clean up the running environment for Windows OS. Once your drives are occupied by many folders, especially when your C drive is full, you may feel your computer runs slowly and even sometimes hangs for a long time. So moving folders from C drive to a new location is critically important.
- You can manage your drives effectively and efficiently. Storing different kinds of files or folders in different drives will save your time to find them when you need them next time. Therefore, moving folders to another drive can help you manage your folders in good order.
- Free up more storage space in the original drive. If you always store data on D drive in your daily use, you can move some unused or unimportant folders to another drive, so that you can free up more space for storing your new data, assisting you to work in a higher efficiency situation.
How to move folders to a different drive?
In the above contents, we discussed the reason why move folders to another drive and have a glimpse at the benefits of moving folders. But how to move folders to another hard drive? Here are there methods you can easily apply by yourself.
- Note:✎...
- If you are considering to move folders in C drive, you need to know what files you can move first, otherwise, some methods may be invalid, or even worse, may cause some system damages.
Method 1. Move folders via Drag&Drop
You must be familiar with Drag&Drop which is commonly used in the daily work. And the steps are very easy:
Step 1. Press "Windows + E" at the same time to open Windows File Explorer.
Step 2. Find the folders you want to move, right click the folder and select Copy or Cut from the extended menu, or you can press Ctrl + C (Copy) or Ctrl + X (Cut) keys.
Step 3. Then, find a different drive you want to choose as the new location, and right click blank space and select Paste, or you can press Ctrl + V to move it.
Although this method is simple, it will lead to some abrupt issues if you don't operate in a proper way. This is because the "Cut" feature will delete the original folders after you paste in the new drive, but sometimes, you may paste in a wrong location and cannot find the original one any more.
Method 2. Move folders via Windows Move feature
You can also transfer folders with Windows built-in Move feature, here are the step-by-step guide on how to move folders to a different drive:
Step 1. Click "This PC" or "My computer" to open File Explorer.
Step 2. Choose a new location like E drive under the "Devices and drivers".
Step 3. Create new folders and rename it. If you want to move Documents, just rename the new folder as "Documents". (The new name must be same as the original one.)
Step 4. Right-click the folder you want to move and click the "Properties".
Step 5. In the new window, select "Move" under the "Location" tab.
Step 6. Select the folder with the same name in the new location, and click the "Select Folder".
Step 7. Click "Apply" and confirm with the "Yes" button to finish the movement.
This feature exists the risk of failure to move some system files because you must create the new folders automatically before you move and some folders will stop you to do so.
Method 3. Move folders via third-party software
From what we presented above, Drag&Drop and Move feature have the potential possibilities of failing to move folders to a different drive. Here, we will introduce a versatile third-party tool named AOMEI Partition Assistant Professional to you. As a powerful partition manager, its "APP Mover" feature can totally fulfill your needs to move folders in any drives to a new location, including external drives like USB flash drive or SD card. Also, whether you are using Windows 11/10/8/7, XP or Vista, you are available to enjoys its satisfying performance.
★ Please make sure the target drive has sufficient free space to store your folders, if not, you can extend the partition in the first place.
★ It only allows to move folders on NTFS drive to NTFS or FAT32 drive, if you want to transfer folders from the FAT32 drive to NTFS or FAT32, please convert to NTFS in advance.
Now, you may want to download the demo version and see how to move folders to another drive in Windows 11/10/8/7:
Step 1. Install and run AOMEI Partition Assistant, click "Free up" on the top-right corner and then choose "App Mover".
Step 2. In the new window, click "Move Folders". (If you want to move apps or programs, just click "App Mover" on the left.)
Step 3. Select the folders you want to move. Choose the new drive under the window, and click "Move".
Step 4. You will see a pop-up message to confirm forcibly closing running applications when moving starts. Click "OK" to begin the process.
Step 5. Wait for a while, and click "Finish" to complement the movement.
Summary
So how to move folders to a different drive? Now, you have gotten three ways to have it done after reading this passage, and you can choose one as you like. Among these methods, AOMEI software is more recommended to you for its high compatibility and great functions not only in moving folders but also in other situations like deleting large files, converting MBR to GPT, allocating free space from one partition to another, migrating OS to HDD/SSD, etc. You can always ask for help from it when meeting partition problems.
In addition, if you are using Windows Servers, there is the Server edition for you.