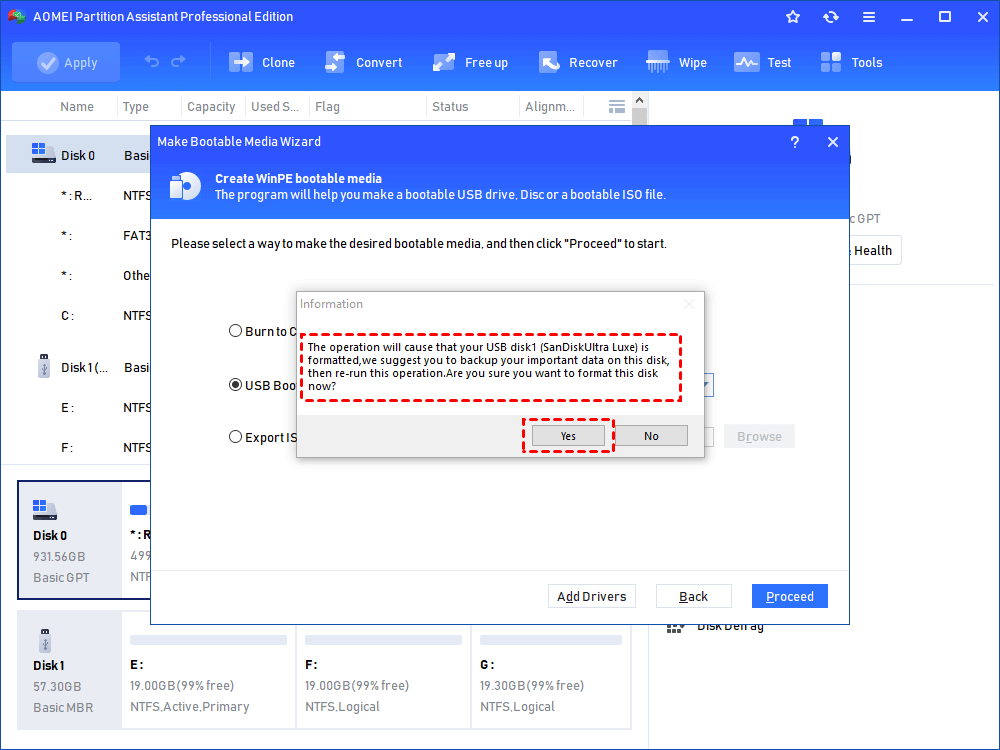How to Get Data off An Old Hard Drive on Windows 11, 10, 8, 7
Don't worry, recovering data from an old hard disk is easier than you think! Here, you are going to learn how to get data off an old hard drive easily.
Help! How to get data off an old hard drive
My old laptop is too slow to use effectively. However, I realized that my important documents, including family photos and some work files, are still stored on it. How to get data off an old laptop hard drive successfully?"
In today's fast-paced digital age, we often find ourselves with old hard drives that contain valuable data from the past. Whether it's cherished memories, important documents, or vintage files, retrieving data from an old hard drive can be a crucial task. This tutorial will show you how to get data off an old external hard drive or old hard drive on Windows 11, 10, 8, and 7.
Assessing the condition of the old hard drive
To retrieve data from old hard drive, you need to evaluate the status of the old hard drive, which determines the solutions we need to take.
◥ Old hard drive works and stores data: Clone data from old hard drive to new hard drive.
◥ Old hard drive works, but stored data is lost: Recover lost data from old hard disk.
◥ Old hard drive cannot bootable: Create bootable media to recover or clone data from the old hard drive.
Although there are 3 conditions that need to pay attention, they are not at all complicated to resolve, so keep scrolling back to learn how to fix.
How to get data off an old hard drive on Windows 11, 10, 8, 7
First, determine the type of interface your old drive uses. Common interfaces are IDE, SATA, and SCSI. This information will help you choose the correct adapter to connect the drive to your computer. In addition, if the current computer has two drives bays, you can also install a second hard drive.
▶ Option 1. Clone data from the old hard drive
Now, the data on the old hard drive is retrieved by your computer, and you can move some files, and data you need to your PC. But if you want to move all data to the hard drive or one partition of it, it is wiser to employ a cloning tool to do so because copy-and-paste operation can't move the whole data, like hidden files, personal configuration, etc.
For Windows users, AOMEI Partition Assistant Professional can be the best cloning software. It is able to copy all data and operating system, hidden files, personal settings, applications, from your old hard drive to your computer on Windows 11, 10, 8, 7, XP. And it supports cloning larger disk to a smaller one, which is one of the benefits of this tool.
Step 1. Click “Clone” on the main interface, and choose “Clone Disk”.
Step 2. Select “Clone Disk Quickly” that only clone used space, or “Sector-by-Sector clone” that copy all sectors to your new computer.
Step 3. Choose the old hard drive as the source disk.
Step 4. And choose a destination disk on your PC. If it is an SSD, please tick “Optimize the performance of SSD”. And click “Next”.
Step 5. Here, you can edit partitions on the destination disk.
Step 6. Finally, click “Apply” and Proceed” to start the operation.
▶ Option 2. Retrieve lost data from the old hard drive
Sometimes, your old hard drive is still in working condition. However, the valuable data stored in it somehow disappears. Don't worry, you can also recover lost data effectively with AOMEI Partition Assistant Professional.
Yes, this all-in-one tool not only clones hard drives, but also recover deleted files/folders from HDD, SSD, USB Drives, SD cards, and other Windows storage media. And, the whole recovery process is quite easy.
Step 1. Click Recover > Recover Data from the top panel.
Step 2. Choose the SSD drive and click Start Scan.
Step 3. After scanning, all lost data on this drive will be listed. You should tick the lost files and click Recover file.
Step 4. Then, choose a path to save these files.
Step 5. When finished, go to the path to find them.
▶ Option 3. Get data off an old hard drive that won’t boot
Sometimes, your hard drive is just old, and can't boot up your computer. How can we get data off an old hard drive that won’t boot?
Don’t worry, AOMEI Partition Assistant can help you to create a bootable media with a USB drive. You can use it to boot up your PC, and move the data to another drive.
And the steps are simple, just follow the steps below:
Step 1. Connect a blank USB drive to another working computer, open AOMEI Partition Assistant, and click “Make Bootable Media” under "Tools" to start it.
Step 2. And choose “USB boot Device” then select the inserted USB, and click “Proceed”.
Step 3. And it will warn you that the USB will be formatted, click “Yes” to continue.
After this operation, you can insert the USB flash drive to your PC. Then, you will need to enter BIOS to set the bootable media as the boot drive.
1. Connect the created media to the old PC, and press the BIOS key (F2, F4, F8, Delete, it decided by the manufacturer) as soon as the logo appears on the screen.
2. When you enter BIOS setup, choose “Boot” tab, and choose “Change boot order”
3. Move the bootable USB to the first option of listed drives and save it.
Wait a moment, you will see AOMEI Partition Assistant interface, and clone the old hard drive or recover files from the old hard drive.
Conclusion
Follow this tutorial, you can easily get how to get data off an old hard drive. After cloning or recovering the data on the old hard drive, you might want to abandon or sell it. Out of concern for data safety, you can wipe the disk before selling it or giving it away.