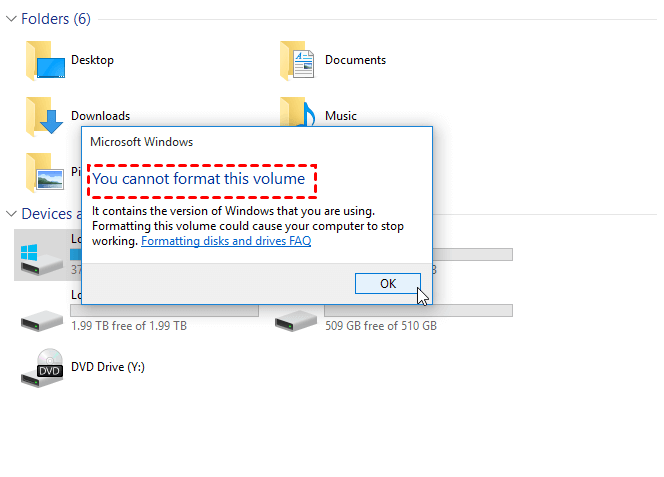How to Format SSD with OS on It [for Windows 11/10/8/7]
To format SSD with Windows OS installed on it, you can employ a bootable format tool, AOMEI Partition Assistant Standard.
Can You format SSD with OS on it?
Can I format SSD with Windows OS on it? Search on the Internet, you may find many questions on the forums like the example below:
“I want to format my SSD that has Windows 7 installed. Will it still keep my operating system after formatting? I have already back up important things, but do I need to do anything else? Like I’m doing it to delete some space of it and then download what I want again.” - from Quora
You can format an SSD with a Windows operating system, but if you use Windows built-in tool to format the SSD with OS installed, you will get the error message “You cannot format this volume”. Because if there is an operating system on the SSD, your computer needs to boot via this SSD. Without the operating system, your computer will not start. That’s why you can’t format it in Windows directly.
Luckily, in this tutorial, you will get two ways, a professional third-party tool - AOMEI Partition Assistant and CMD to finish the format task.
How to Format SSD with OS on it - 2 Efficient Ways
You cannot format the C drive through File Explorer or Command Prompt while Windows is running normally. But with the help of a bootable drive, you can format the SSD using CMD in the BIOS or directly using a third-party tool. Continue reading and know how to use Windows format SSD.
Format SSD with OS on it with Reliable Bootable Format Tool
If you want to format an SSD with an operating system, you need to make bootable media and boot the computer from a bootable USB before formatting the SSD for Windows. AOMEI Partition Assistant Professional provides a one-stop service. This best SSD format tool allows you to create bootable media in advance and then format the SSD easily and effectively.
The tool has a simple interface and is perfect for newbies! Now, download the tool and see how to format SSD with OS on it.
Note: Back up important files on the SSD before formatting the SSD with OS on it as the operation will erase all data on it.
Guide 1. Make AOMEI Bootable Media for Windows
AOMEI Partition Assistant optimizes the process of creating bootable media, enabling users to make bootable media safely and quickly. Please prepare USB media with enough space and then prepare for formatting SSD:
Step 1. Connect a USB drive to the computer. Install, and run it. Click "Make Bootable Media" on the top panel and then click "Next" in the pop-up window.
Step 2. Choose "USB Boot Device" and click "Proceed".
Step 3. Wait patiently for the process to complete. Then, you'll have a bootable USB drive that contains the pre-installed AOMEI Partition Assistant Standard.
Guide 2. Boot Windows Computer from Bootable USB
After creating bootable media successfully via AOMEI Partition Assistant, you should enter BIOS while rebooting to boot the computer from the bootable USB drive.
Guide 3. Format SSD with Windows OS on it
After that, you will be in the main interface of AOMEI Partition Assistant.This format tool supports several formatting functions, including formatting SSDs with OS, formatting write-protected SSDs, formatting SSDs as FAT32, and more. Download this all-in-one disk management tool and do as the following specific steps below:
Step 1. Right-click the SSD partition you want to format and select “Format Partition”.
Step 2. And then choose the file system of the partition on SSD you need in the pop-up window.
Step 3. After that, it will be back to the main interface, preview the changes and click “Apply” > ”Proceed” to complete this formatting operation.
Format SSD with OS on it from BIOS
If you already have a bootable USB and have advanced knowledge of computers, you can use CMD to format the SSD or Windows from the BIOS. If not, prepare a blank USB drive and create bootable USB media using Windows Media Creation Tool or download AOMEI Partition Assistant.
Step 1. Boot the computer from the bootable USB and set the language, etc. Click Next.
Step 2. Select repair your computer and go to Troubleshooting > Command Prompt.
Step 3. Type in a formatting command: e.g. format c: /fs: NTFS and press Enter.
Please note that this process requires strict procedures and any wrong commands can lead to a system crash or data loss. If there is anything you are not familiar with, it is always recommended that you choose AOMEI Partition Assistant and manage your hard disk better.
Conclusion
Follow these simple steps, you can easily and effectively format SSD with OS on it. AOMEI Partition Assistant can be the best SSD formatting tool. It has great compatibility for Windows 11, 10, 8 and 7 and it can help you to create bootable media and format partition easily.
Besides formatting partition and making bootable media, it also has many other powerful functions. Such as convert system disk between MBR and GPT without losing data, NTFS to FAT32 converter, rebuild MBR, migrate OS to SSD, convert dynamic disk to basic, and so on.