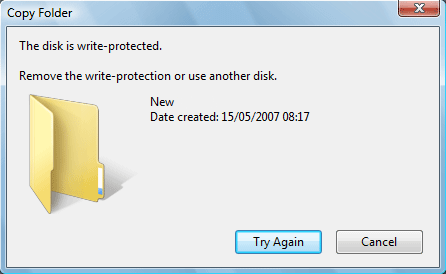How to Copy Write Protected Files to Another Drive?
Windows is not allowed to manually copy and paste write protected files. This post will provide an easy way to copy write protected files to a USB flash drive, memory card, external disk, or copy data from a write protected drive.
Scenario
“You disk or files is write protected”
Write-protected, or sometimes we call it "read-only" status, is used to protect your files from being moved, changed, or modified. But sometimes, you will find your files, folders, or a drive will be under write protection without any reason. So you cannot also modify, move, write any data to those files until you fix the problem.
If you try to copy write protected files to another place, it will pop up a small window saying that your drive/file/folder is write protected, and cannot be moved. What’s worse, in this circumstance, we don’t generally know what is the exactly cause for this problem, and it may be difficult to find a fast way to solve.
Fortunately, before we figure out why your files are read-only or write protected, we still have a solution to copy the data to a USB flash drive, or other external disk. Next, we will demonstrate your how to perform this.
How to copy write protected files to USB flash drive?
When you can’t copy your files, you can turn to a powerful and free cloning software-AOMEI Partition Assistant Standard. It helps you to clone all files on a partition or disk to another hard drive, USB pen drive, or other storage devices in Windows systems.
✍ Before the proceeding:
-
Connect the destination hard drive or USB flash drive to your PC.
-
Make sure the destination drive contains some unallocated space that will store your files. You can resize or delete partition to have some.
-
Install the cloning software. If you want to clone system disk, please turn to the Professional edition.
Step 1. Install and launch AOMEI Partition Assistant, click "Clone" in the main interface, and select "Clone Disk".
Step 2. Choose the hard disk that you need to clone as the source disk and click "Next".
Step 3. Select the destination disk to store the data on the source disk, and then click "Next".
Step 4. Then, you can check the source and destination disk in the next window or change to "Sector to Sector clone", and click the "Confirm" button to continue if there is no problem.
Here, you can also click the "Settings" button to adjust the partition size on the destination disk or tick "4k alignment" to improve the reading and writing speed of the SSD if the target disk is an SSD drive.
Step 5. After returning to the main interface, check the pending operation and click "Apply" and "Proceed" to commit the operation.
Additional content:How to remove write protection?
Some people reported that their files were write protected after they have scaned they hard drive or finished other operations. So they actually know what is the reason. But you can try the 2 methods of removing write-protection status in this part, help them can help you out.
1. On the desktop, double-click "This PC" icon to open File Explorer.
2. Navigate to the folder or a file that is write protected, and right-click on it. Choose "Properties".
3. On the "Properties" window, select "General" tab.
4. Make sure the "Read-only" option is unchecked. Then click "Apply" to save the change.
This method is usually used to remove write protection on a file or folder. If your hard drive, SD card, USB drive or othe disk is in this condition, Firstly, you can check if there is a lock switch. Turn off the switch. If there isn't, after making a copy of your data, and format the write protected disk with AOMEI Partition Assistant.
Conclusion
This is how to copy write protected files to another drive in Windows 10, 8, 7. It actually make a copy of a partition or a disk to another drive. you can use this way to move your inaccessible photos, videos, documents, words, and other data in Windows 10, 8, 7.
To copy the files to make a backup is somehow necessary before you remove write protection. And AOMEI Partition Assistant also helps you to manage your disk and partition by its features like “Create Partition”, “Check Partition”, “Make Bootable Media”.
And its Professional edition gives you more advanced features, including wipe disk by writing random data, extend system partition and so on.