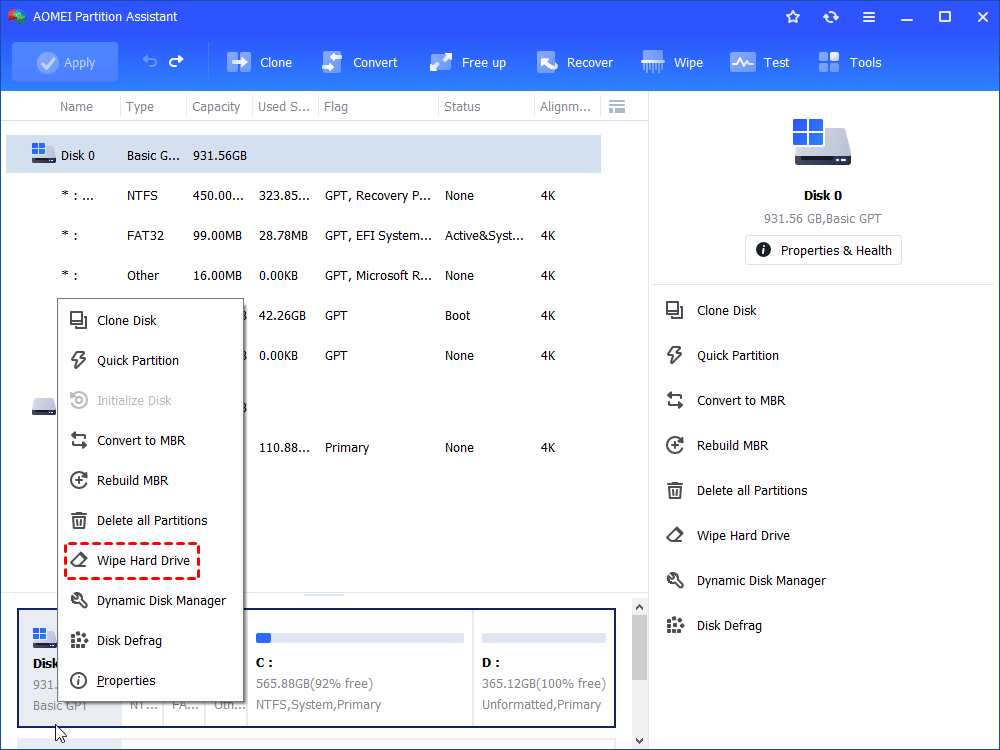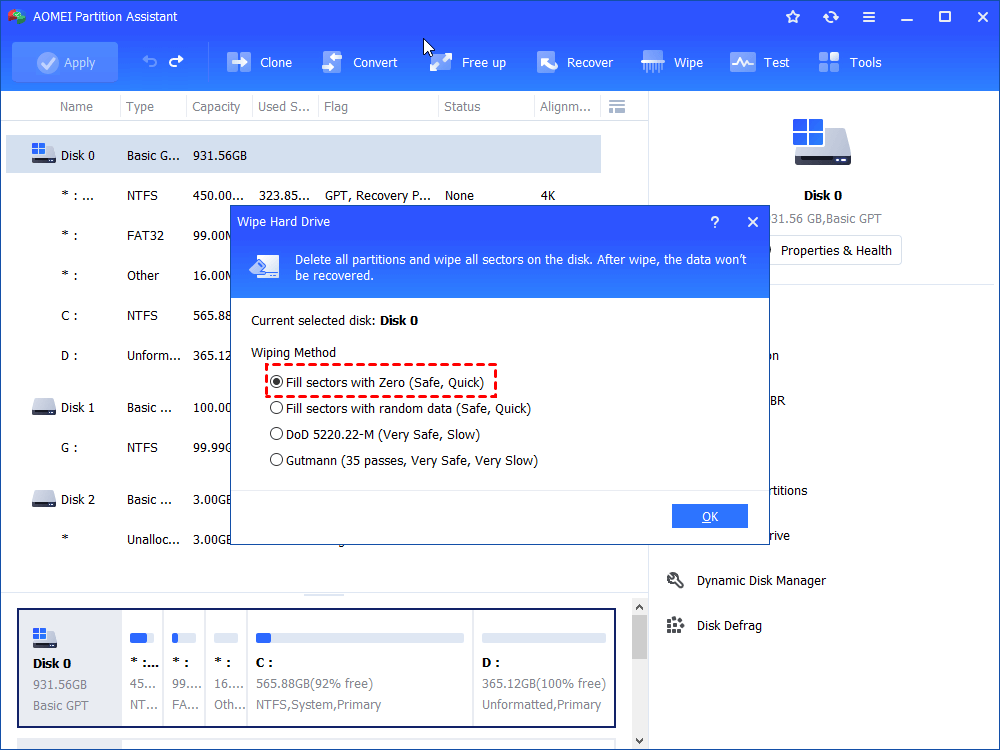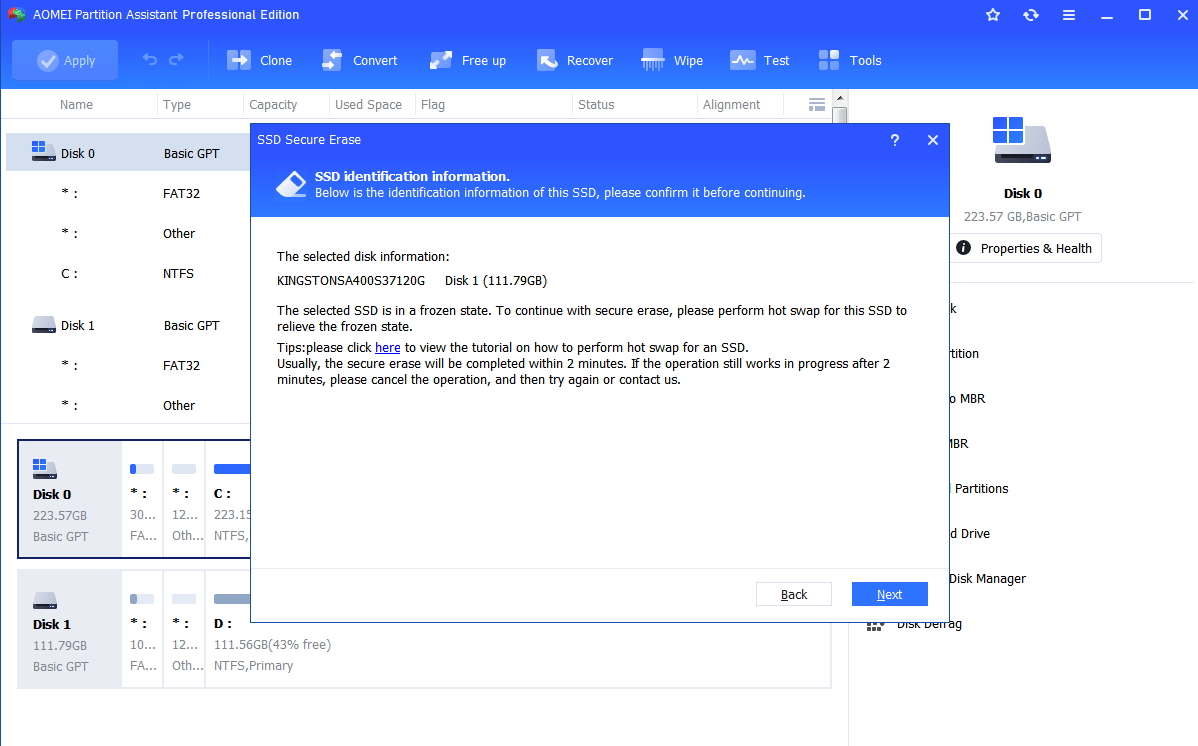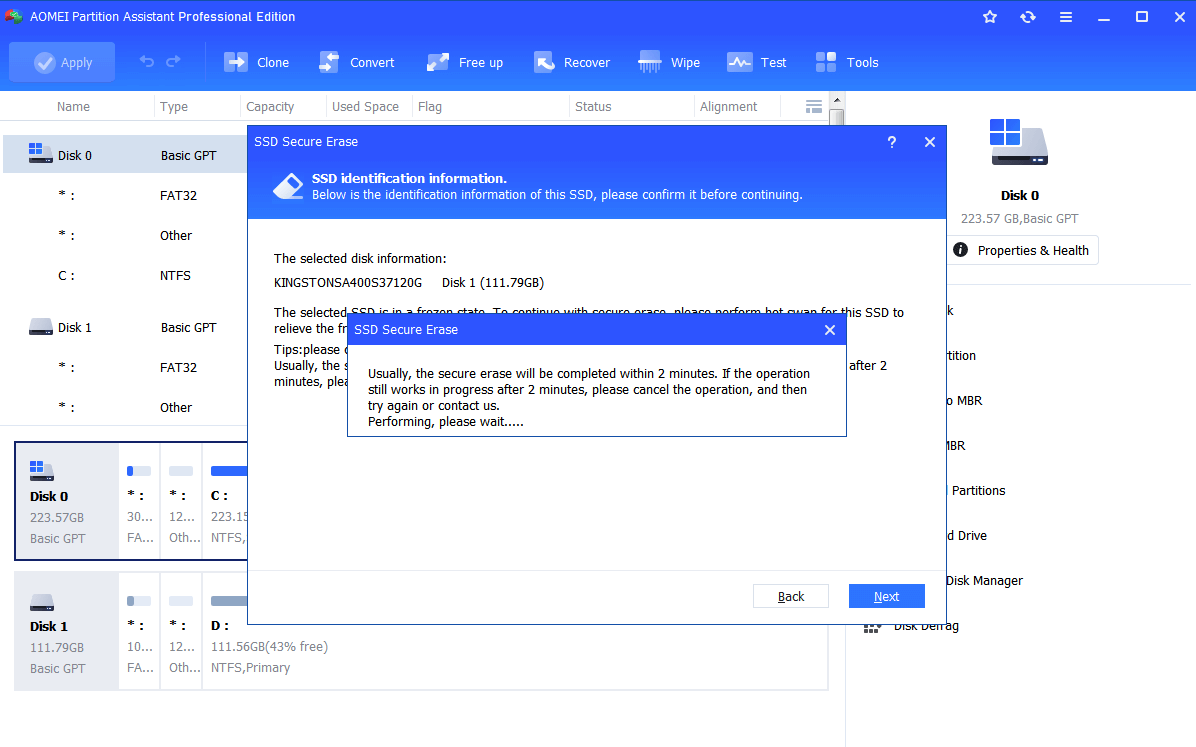[Safe & Quick] How to Clear All Data From Laptop on Windows 11/10?
How to clear all data from laptop securely and effectively? This post will share you how to wipe all data from laptop without hurting your disk on Windows 11, 10, 8, 7.
User case: How to clear all data from laptop?
How do I remove all personal info from my PC before returning it to the store? I am returning a new laptop to the store and need to remove all my personal info (admin account, files, apps, etc.). I have looked at 'old' info, and it does not seem to be applicable anymore. If I go to 'reset' and choose to uninstall all my personal files, it then asks how I want to reinstall Windows 10. Can someone please advise as to how I accomplish this with a laptop running Windows 10 Home Version 2004 build 19041.867? I need to return it within the next 2 days, so I need this info ASAP. Thank you.
- Question from Microsoft Community
You may want to know how to delete all data from your laptop permanently due to many reasons, such as returning, selling, or donating it. Some users point out that deleting the partition can be useful. However, does deleting a partition really erase data? Since data recovery tools are becoming much more powerful than ever before, your privacy may still be easily accessible after using these techniques. So, here, we will guide you on how to securely and quickly wipe all data on your laptop without damaging your device or hardware.
Does deleting a partition erase data?
Does deleting a partition on your computer erase all the data? No, it does not. When you delete a partition on your hard drive, you remove its drive letter, causing your operating system to view that space as unallocated. This means the system can no longer locate or access the data that was stored there. However, the data itself remains on the hard drive and can be recovered unless it is overwritten by new data.
So what happens when a partition is deleted?
● Erase the saved file (but still retrievable).
● The drive letter is being removed.
● Getting unallocated area.
● Remove a few malware and viruses.
The same situation occurs when you perform a factory reset or format your laptop. That is to say, these 2 methods will not completely remove all your data unless you take other measures like wiping the disk.
How to delete all data from laptop permanently?
To permanently erase sensitive data and ensure it can't be recovered, you need a reliable hard drive wiper like AOMEI Partition Assistant Professional. Whether you're using an HDD or SSD, this software provides a targeted approach to securely and effectively clearing all data from your laptop running Windows 11/10/8/7.
The Best Windows Disk Partition Manager and PC Optimizer
Case 1. Permanently wipe data on HDD
Use AOMEI Partition Assistant's Wipe Hard Drive feature if your laptop has an HDD. It provides you 4 wiping options: DoD 5220.22-M, Gutmann, Fill sectors with random data, and Fill sectors with zero. Among these, the methods like Fill sectors with Zero and Fill sectors with random data can prevent most tools from recovering data. And other two, DoD 5220.22-M and Gutmann can give you more secure options. If you want to wipe SSD, you can move to the next part.
Now, please download the software and follow the guide to learn how to wipe all data from laptop.
Step 1. Install and run this freeware. On the home interface, right-click the hard drive that you need to securely wipe and choose Wipe Hard Drive.
Step 2. In the pop-up windows, choose the first way to wipe hard drive and click OK.
About other 3 methods:
✎ Fill sectors with random data: write random data to every sector on a hard drive and make it more difficult to retrieve data for recovery software.
✎ DoD 5220.22-M (3 passes): a software-based wiping method, is more powerful than the first two options.
✎ Gutmann(35 passes): It can prevent all software-based file recovery software and most hardware-based file recovery software from recovering data. And it is much safer than other methods
Step 3. You’ll return to the main interface where you can preview the operation result. Click Apply and Proceed if you are satisfied.
Note: Hard drive erasing will result in data loss. If you have any important data want to keep, please back up it beforehand.
Case 2. Securely erase all data on SSD
AOMEI Partition Assistant has a feature called SSD Secure Erase that lets you thoroughly and safely delete data from an SSD. You need secure erase SSD to get rid of data, speed up your SSD, or sell it. Now I'll show you how to wipe an SSD so you can use it again.
Notes:
1. You need to make sure that your computer can see the SSD you want to securely erase before you start. This feature is only available on Windows 7 based OS right now.
2. Wiping operation will erase all data on SSD, if you have important data, please back up in advance.
Step 1. Run AOMEI Partition Assistant Professional. Click “Wipe” on in the top toolbar, and choose “SSD Secure Erase”.
Step 2. Select the SSD you will securely wipe data from in this page.
Step 3. It prompts that the SSD is under a frozen state. Don’t worry. You can do a hot swap to release it.
Perform a Hot Swap: 1. Find the SSD that needs secure erase from the computer host. 2. Unplug the power cable of the SSD and disconnect the SATA cable from the SSD. 3. Then reconnect the power cable and SATA cable to the SSD.
Perform a Hot Swap:
1. Find the SSD that needs secure erase from the computer host.
2. Unplug the power cable of the SSD and disconnect the SATA cable from the SSD.
3. Then reconnect the power cable and SATA cable to the SSD.
Step 4. Click “Next” to secure wipe SSD.
Tip: This also applies to secure erase SSD on laptop like HP, Lenovo, Sony, etc.
Final words
Here's a safe and quick way about how to clear all data from laptop. You can quickly delete data from both HDD and SSD drives with AOMEI Partition Assistant. It can also add more space to a drive, convert a disk from MBR to GPT without losing data, recover lost data, and more. You can turn to the AOMEI Partition Assistant Server edition if you are using Windows Server types.