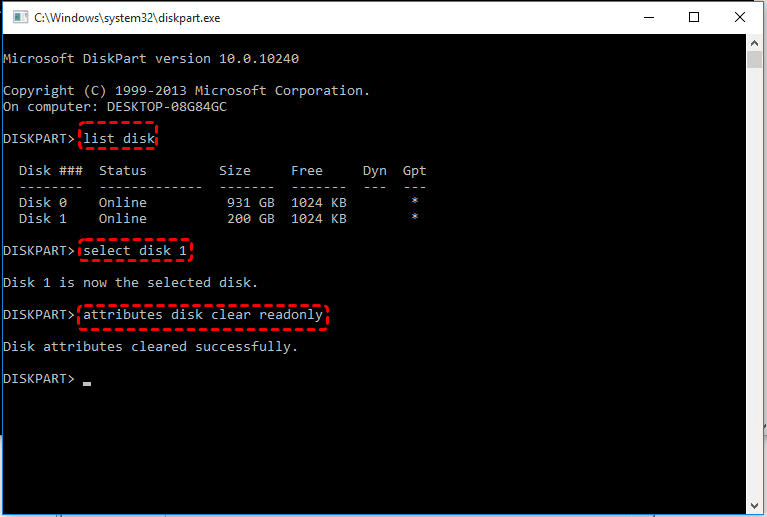How to Change Read Only Memory Card to Normal? (5 ways included)
This post shows 5 effective and easy ways to change read-only memory card to normal in Windows 11, 10, 8, 7.
My SD memory card is in read-only status
“I have a 32GB SD memory card and it works well. I connect it to my computer with Windows operating system installed to copy some files to it. But I fail to do so as it is in read-only status. What’s wrong with my SD card? Is there anyone who can tell me how to change my memory card from read-only to normal? Thanks in advance!”
Analysis of memory card being read-only
If your memory card is read-only (write-protected), you will be unable to make any write operation to it, like storing new files on it or removing files from it. Memory card becoming read-only in Windows 11/10/8/7 can be caused by various events and you can refer to the next text to realize some common reasons:
-
There is a physical write protection tab on the memory card or the memory card adapter and the tab is locked to enable write protection.
-
The file system of the memory card is corrupted.
-
The memory card is set to be read-only manually.
Quick tricks to change read-only memory card to normal
As mentioned above, there are many events that can make SD memory card in read-only status, it is not an easy task to figure out the exact reason and fix the issue accurately and specifically. If you have no idea, learn how to change read-only memory card to normal in the following context.
Solution 1. Check the physical write protection tab
If your memory card or memory card adapter is with a physical write protection tab, check whether the tab is in Unlock position. If not, slide it to such position. If it is in Unlock position and the memory card is still write-protected, you can try another solution.
Solution 2. Clear read-only attributes on SD memory card
When the memory card has been set as read-only in Diskpart, to change the SD card from read-only by following the steps below:
1. Run Diskpart as administrator.
2. Type the following command lines in order and every command line shall be accompanied by pressing “Enter” key.
-
list disk
-
select disk n, where “n” refers to the disk number of the read only memory card.
-
attributes disk clear readonly
3. Close Diskpart utility and reconnect your memory card to see if you can write to it.
Solution 3. Run Check Disk Tool for memory card
If the memory card is read-only out of file system corruption, you can try to run Check Disk tool to disable read only on the SD memory card. Here are the detailed steps:
1. Open File Explorer
2. Find out the drive on the write-protected SD card and right-click it.
3. In the drop-down menu, choose “Properties”. Then, click “Check Now”.
4. Check automatically fix file system errors and click Start.
After checking, you can see if your SD card has been changed from read-only to read/write status.
Solution 4. Adjust Windows Registry key
If you can make sure that the file system of your memory SD card is well, you can consider if the value of Windows Registry key is right. If not, you can adjust the Windows Registry key to change write-protected SD card to normal. Look at the following steps:
1. In Search Box, input “regedit” and hit “Enter” key to open Registry Editor.
2. Navigate to the following path:
Computer\HKEY_LOCAL_MACHINE\SYSTEM\CurrentControlSet\Control\StorageDevicePolicies.
3. Double click WriteProtect and set the Value data to 0. Then, click “OK” button.
4. Close Registry Editor and check whether the memory card is changed to write/protect.
Solution 5. Format your memory SD card completely
If you have tried all solutions aforementioned and still can’t change SD memory card from read-only to normal, you may need to format the memory card. As formatting will make all data on the memory card gone, you’d better backup the necessary files before formatting if you don’t want these files.
To format the read-only memory card, it is recommended to employ AOMEI Partition Assistant Standard, which can help you to format the memory card to exFAT, FAT32, NTFS, Ext4, Ext3, and Ext2 to make the memory card compatible with different operating systems. Free download AOMEI Partition Assistant Standard and see how it works.
Step 1. Install and run the software. In the main interface, right-click the SD card partition and select “Format Partition” on the drop-down menu.
Step 2.Here you can select an appropriate file system for the partition on the SD card. Then, click “OK” (Here, NTFS is selected).
Step 3. You’ll go back to the main interface. Confirm the operation; click “Apply” and then click “Proceed” to perform it.
Note: AOMEI Partition Assistant can also help you to format USB flash drive and external hard drive. And you can upgrade it to Professional version to get more functions, like change SD card serial number, create Windows 11 bootable USB, recovering lost data, etc.
Verdict
Five ways on how to change read-only memory card to normal have been presented above. If you encounter memory SD card being read-only issue, you can try these methods one or more based on a specific situation.