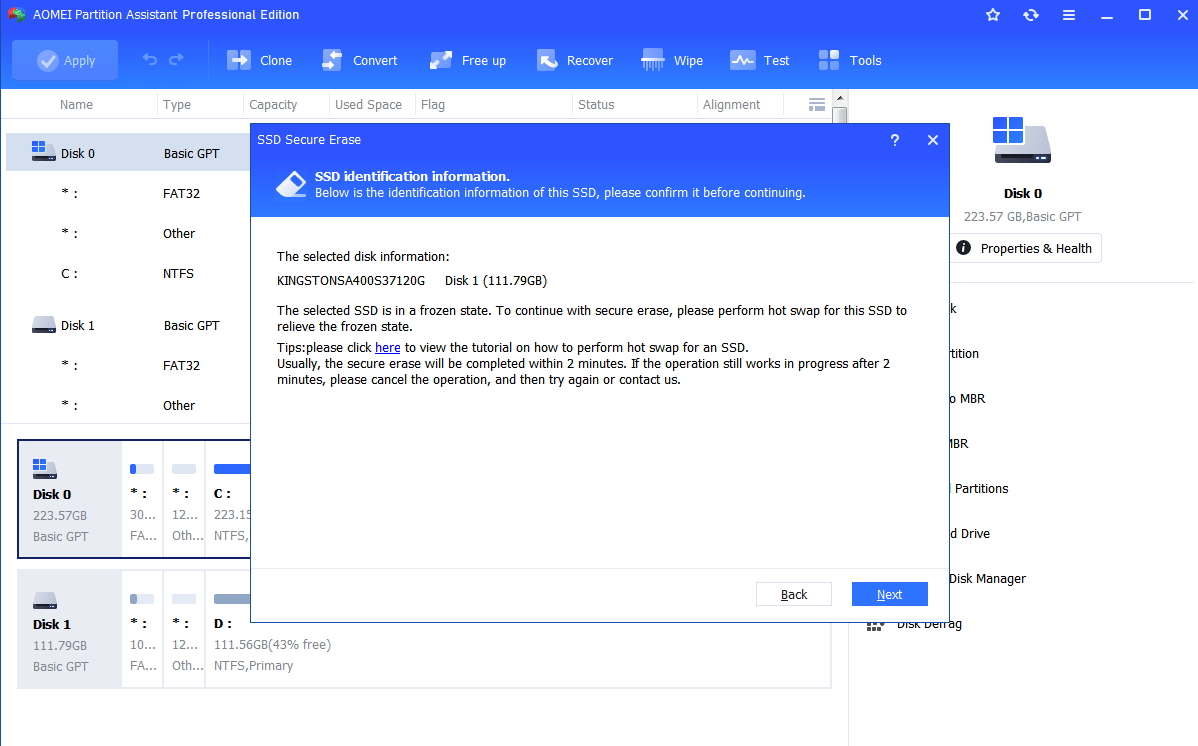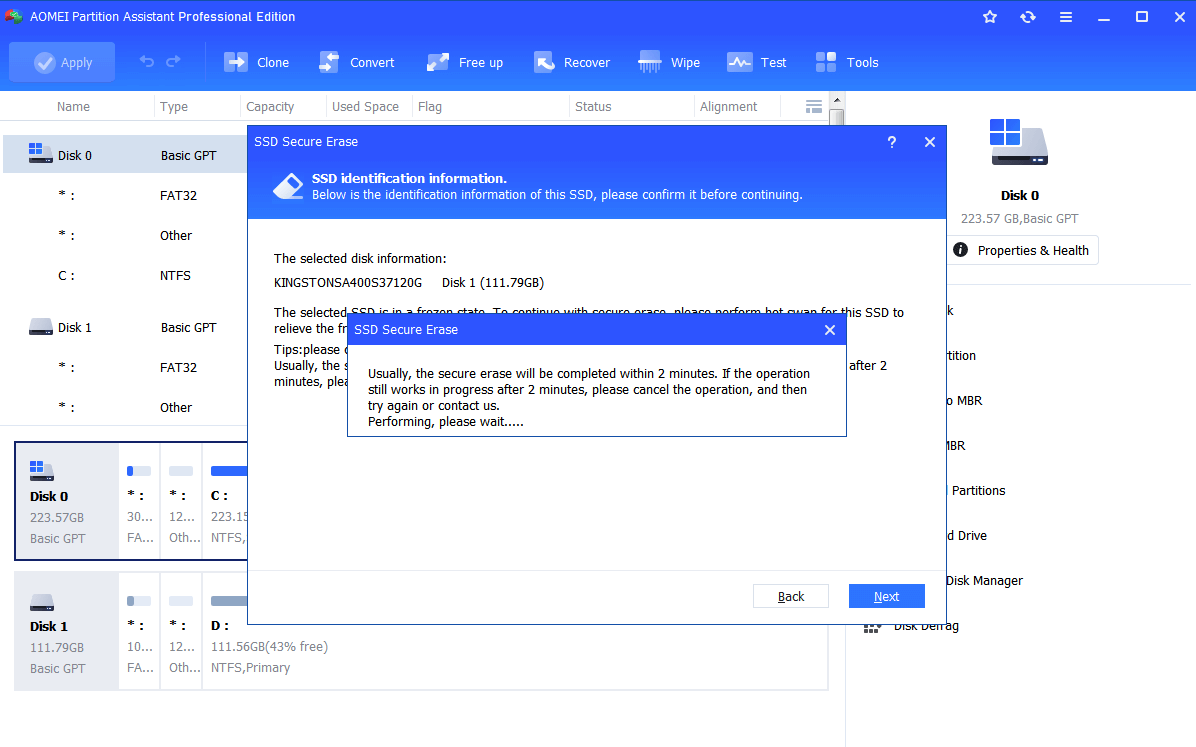How to Blank a Hard Drive Permanently?
Don’t know how to blank a hard drive permanently and completely? Refer to this page that will present detailed steps to blank a hard drive in Windows 7/8/10.
When do you need to blank hard drive irrevocably?
It is rather common that computer users want to blank a hard drive completely after using it for a long time. And the situations need to wipe a hard drive totally are concluded as follows:
✐ Reuse a hard drive: It is possible that you receive a used hard drive and want to use it again. In such circumstance, in order to get better performance and make a fresh Windows install on the hard drive, you can choose to wipe all the data on the hard drive permanently.
✐ Selling or donating a hard drive: After upgrading hard drive to a larger HDD or SSD, you might need to sell the old hard drive or give it away to your friend. Either way, in order to prevent your personal information such as phone numbers or website password being known by the buyer or your friend, you need to clean all the data on the hard drive permanently and completely.
How to blank a hard drive permanently?
It’s non-viable to blank a disk totally and permanently only through formatting disk or delete all partitions on the hard drive. Actually, all the data on the disk are just been hidden and not recognized by your computer after formation and deletion. But these missing data still exist on the hard drive and can be easily recovered by file recovery software. Well, how to blank a hard drive completely?
A good disk wipe tool like AOMEI Partition Assistant Professional can be your solution. AOMEI Partition Assistant enjoys differential data wipe modes, designed for SSD and HDD respectively, considering that differences between HDD and SSD. Thus, you can use it to blank your disk permanently whether it is HDD or SSD.
Blank an HDD irrevocably via disk wipe software
At first, you should install the software and connect your HDD to a working computer. And you can download the demo version of AOMEI Partition Assistant Professional to have a try!
Then, you can follow the steps below (Take wiping hard drive in Windows 10 as an example):
Step 1. Run AOMEI Partition Assistant Professional, click the "Wipe" main tab and select the "Wipe Hard Drive" option.
Step 2. Select the disk you want to wipe and click "OK" to continue.
Step 3. Select a wiping method to wipe the selected hard drive and click "OK". By default, the wiping method is Fill in 0.
Step 4. Return to the main user interface, check the pending operation, and click “Apply” > "Proceed".
Then, you will wipe an HDD successfully and completely.
✍ Notices:
➢ It could be a long time to wipe hard drive and your data are unable to be recovered after this operation.
➢ If you want to wipe a system disk and the system is running, you need to create a bootable device, boot from the device, and then wipe the disk in Windows PE.
Blank an SSD permanently via SSD erase tool
As has been mentioned above, AOMEI Partition Assistant offers a way different from the way to erase data on HDD. This disk wipe tool allows you to secure erase SSD in Windows 7 to blank all data on SSD and restore SSD to its peak performance. Step-by-step instruction is listed as follows:
Step 1. Hook up your SSD to a computer running Windows 7 and ensure that it can be detected by your OS. Run AOMEI Partition Assistant Professional, click the disk that you need to securely erase, and choose "Wipe"> "SSD Secure Erase".
Step 2. Choose the SSD that you want to blank and click Next.
Step 3. There are chances that you will be trapped in the situation that your SSD is in a frozen state. At this point, you need to make hot swap to unfreeze the SSD.
The tutorial to make hot swap:
-
Open case, rear cover or drive shell and locate the position of the SSD that you need to erase.
-
Disconnect the power cable and SATA data cable form SSD in order.
-
After a few seconds, plug the SATA data cable to the SATA port, and then reconnect the power cable.
Step 4. Click "Next" to start the SSD Secure Erase.
➤ Notices:
✔ It is not advised to securely erase SSD frequently as this operation can affect its lift while improving its performance.
✔ This software allows you to migrate OS to SSD, converting MBR system disk into GPT without data loss, and so on.
Conclusion
According to what described above, you can realize how to blank a hard drive permanently without any efforts. The whole process can be divided into three stages: Find out a proper disk wipe tool ➡ figure out what type of your disk ➡ apply the corresponding measure to blank your disk.