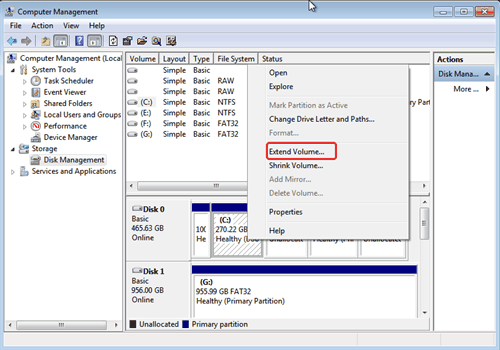How to Allocate Unallocated Disk Space to C Drive in Windows 7, 8, 10?
Don't know how to allocate unallocated sapce to C drive in Windows 7, 8, 10? This post shows how to add unallocated space to C drive or other partitions without losing data.
When need to allocate unallocated space in Windows 7?
Unallocated space is the free storage of your hard drive that you haven’t put into use. Leaving unallocated space on the hard drive and let it alone actually is a kind of waste. There are many situations that could result in unallocated space appearing on your hard drive. You may check that in Disk Management by typing diskmgmt.msc in the Run box. It often shows up at the end of your hard drive and behind all partitions.
If you clone a small hard drive to a larger one through sector by sector clone method, chances are that you will get unallocated space after cloning because you make an exact duplication of the previous partition state. So the redundant disk space turns to be unallocated space. Another situation that you may get unallocated disk space is that more than 2 TB capacity storage on MBR disk. MBR type disk has the limitation and cannot support hard drive that is over 2 TB. Under this circumstance, you cannot assign unallocated space to partition in Windows directly unless you convert MBR disk to GPT. What’s more, the deleted data partition will automatically become unallocated space. All in all, no matter what lead to unallocated disk space, you have to figure out how to allocate unallocated space in Windows 7, 8, and Windows 10.
How to allocate unallocated disk space in Windows 7?
Generally, you will think about allocating unallocated disk space in Windows 7 using Windows built-in utility Disk Management. Have to say that it indeed is a practical solution. First, start Disk Management using the above method and right-click the partition that next to the unallocated space. Then select “Extend Volume” to enlarge the partition.
Steps are quite easy yet this has requirements for the location of unallocated space. That is to say, the unallocated disk space has to adjacent to the target partition that you plan to resize. Otherwise, the “Extend Volume” will gray out. Besides, it is possible that several unallocated space distribute separately among partitions. Therefore, how do you assign them to one same partition say C drive all at once? It is time to turn to powerful third-party software like AOMEI Partition Assistant Professional.
AOMEI Partition Assistant is reliable partitioning software that will help you solve the question of how to assign unallocated space to partition in Windows 7, 8, 10, Vista and Windows XP. It has a user-friendly and graphical interface with easy-to-use wizards. It allows you to allocate all unallocated disk space wherever it locates to partition at a time. You can download the demo version of AOMEI Partition Assistant Professional to have a try.
How to allocate unallocated hard drive space in Windows 7 via AOMEI Partition Assistant Professional
1. Install and launch AOMEI Partition Assistant. Right-click the partition you want to add unallocated space to and select "Advanced" > “Merge Partitions”. Take allocate unallocated space to C drive for example.
2. Select all unallocated space you want to merge from and click “OK”.
3. What shows up in front of you now is the virtual result of the above operations. Click “Apply” to make it real.
In conclusion, it is simple to solve the puzzle of how to allocate unallocated space in Windows 7 as well as other OS versions. In fact, AOMEI Partition Assistant has many other helpful features that can solve practical issues. For instance, you can merge two partitions together to make full use of disk space. If you’re running Windows 10, you can install Windows 10 to external hard drive with the help of this software. More importantly, it can assist you move OS to SSD when upgrading hard drive.