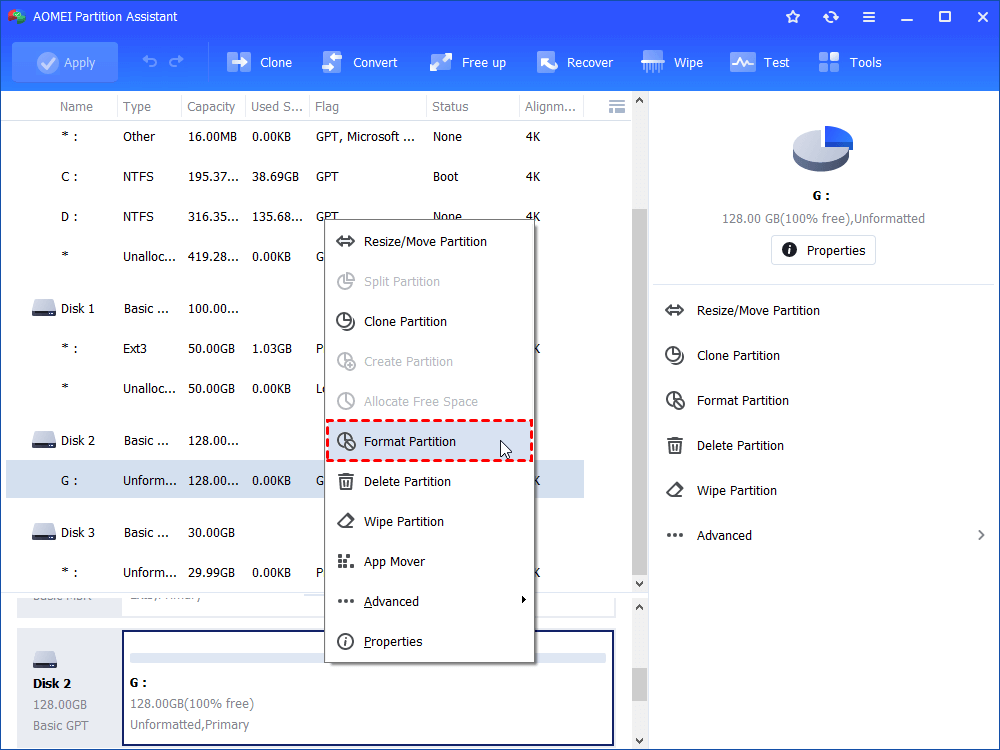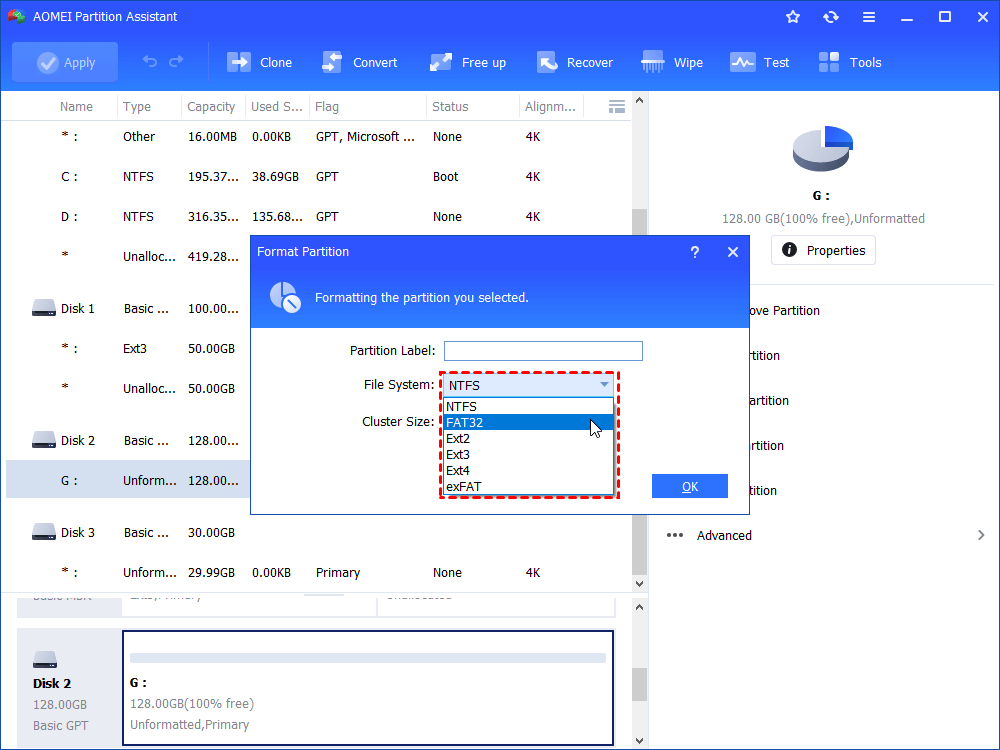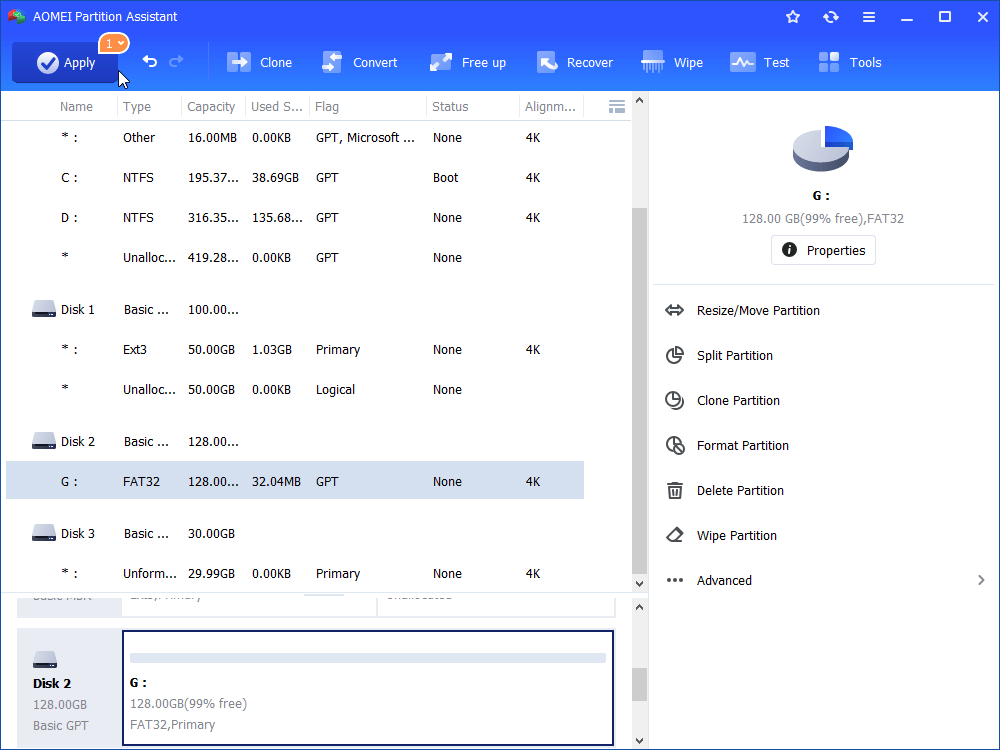[Easy Guide] How Do I Know If My SD card Is Integrity?
How do I know if my SD card is integrity? By following the 3 easy methods, you can check if the SD card is corrupted. You can also learn to repair it and recover lost data.
How do I know if my SD card is integrity?
The longer you use an SD card, the higher the possibility of encountering errors, such as bad sectors, corruption, or issues like an SD Card I/O Error. This may finally lead to these problems:
- Memory card not formatted
- SD card not recognized
- Cannot read and write to SD card
- Damaged SD card needing reformatting
- SD card data not showing or becoming shortcuts
- SD card shows 0 bytes
- Memory card locked
- Blank SD card
- SD card not accessible due to an unrecognized file system
- Unable to format SD card
But how do I know if my SD card is integrity or corrupted? That is what we will say today. We will list some symptoms of the corrupted SD card, the methods of SD card health check, and how to repair it.
How to do SD card integrity test on Windows 11 and 10?
There are 3 easy and practical methods for checking SD card health on Windows 11 and 10. You can follow them and see if your SD card is still integrity.
1. Check for symptoms of a corrupted SD card
How to check if SD card is corrupted? See the symptoms of the corrupted SD card may be the most direct way. Signs of a corrupted SD card include:
2. Card readers and computers can't open the card as a readable folder.
3. Files on the card appear distorted or show errors.
4. You can see the card as a folder, but not all files are visible.
When you see these signs, stop using the SD card to avoid further damage and data loss. You can immediately use a professional data recovery tool to restore any important data at this time.
2. Run CMD to test SD card integrity
A lot of PC experts say that the Command Prompt that comes with Windows is the best way to check a storage device. If you type a few commands into the Command Prompt, it will check an SD card to see if it has any errors or bad sectors. However, since it can lead to errors, it is recommended that computer novices choose a safer method.
Step 1. Press “win + r” to open run box, input “cmd” on it and press Enter.
Step 2. When the Command Prompt is launched, type “CHKDSK [drive letter]: /f /r /x”, and press Enter to start the checking process.
The progress will be demonstrated on the Command Prompt dialogue, and you can view how many file is examining and bad files have been found and other results.
If you still think your SD card is not working, you can check if the MBR is corrupted. You can also check and fix it with the Command Prompt.
✍Note: MBR (master boot record) is a type of boot sector at the beginning of an SD card. It contains the important information of the SD card, including how the data is stored and retrieved. Repairing corrupted MBR can solve some unexpected problem on a storage medium.
Step 1. Connect your SD card to your computer, and open Command Prompt.
Step 2. Input following commands on Command Prompt:
● bootrec /scanos● boot rec /fixmbr● bootrec /fix boot● bootrec /rebuildbcd
3. Test SD card integrity via Check Disk Tool
If the memory card is read-only out of file system corruption, you can try to run Check Disk tool to disable read only on the SD memory card. Here are the detailed steps:
Step 1. Open File Explorer
Step 2. Find out the drive on the write-protected SD card and right-click it.
Step 3. In the drop-down menu, choose “Properties”. Then, click “Check Now”.
Step 4. Check automatically fix file system errors and click Start.
After checking, you can see if your SD card has been changed from read-only to read/write status.
How to repair the failing SD card?
If you are sure your SD card is failing or corrupted according to the SD card health test results, you can try to format it for repair with AOMEI Partition Assistant. This tool can be compatible with Windows 11, 10, 8, 7. When formatting, it allows you to format a large disk (over 32GB) to FAT32, which Disk Management or Diskpart can't do. This repair method is especially useful in these situations:
1. The Micro SD card is not accessible with receiving an error message like “X:\ is not accessible.
2. The file system is RAW on the SD card.
Warning: This operation will erase all data on the SD card. It’s recommended to retrieve and back up all data in advance.
Step 1. Free download and run it on your PC.
The Best Windows Disk Partition Manager and PC Optimizer
Step 2. In the main interface, right-click the corrupted SD card partition and choose “Format Partition”.
Step 3. Here are file systems for you to choose: NTFS, exFAT, FAT32, Ext2, Ext3 and Ext4. Choose proper one and click “OK”. Here I choose FAT32.
Step 4. Click “Apply” and “Proceed” to commit the operation.
Tips:
▶ Before reformatting SD card, you can check the bad sector of the SD card or rebuild the MBR of it.
▶ You can use the AOMEI software to do more for your SD card, like changing a serial number of an SD card and recovering Ext4 partition.
Tip: How to recover lost data from the corrupted SD card?
If you encounter data loss caused by the SD card corruption, AOMEI Partition Assistant can also help you easily recover it within minutes. It supports recover more than 200 data types, including photos, deleted videos, documents, emails, and so on. No matter you suffer formatting, corruption, virus attack, system crash, this powerful data recovery software can help you get the data back.
- Note:
- If you are Windows Server 2008 (R2), 2012 (R2), 2016, 2019, 2022 and SBS 2008, 2011 users, kindly please choose the Server Edition.
The Best Windows Disk Partition Manager and PC Optimizer
Step 1. In the main interface, click Recover > Recover Data from the top pane.
Step 2. Select the drive where the deleted data is stored and click Start Scan.
Step 3. When the scan finishes, all deleted files will be listed. Then, choose the target file you want to recover and click Recover.
Step 4. Here, select a path to save the recovered file.
Step 5. When the recovery is over, click OK to exit it.
Conclusion
How do I know if my SD card is integrity? By checking the symptoms, running CMD, and using the Check Disk Tool, it is quick to check SD card health on Windows 10 and 11. AOMEI Partition Assistant can also help you convert MBR between GPT without losing data, effectively manage partitions, extend drive space, and so on.