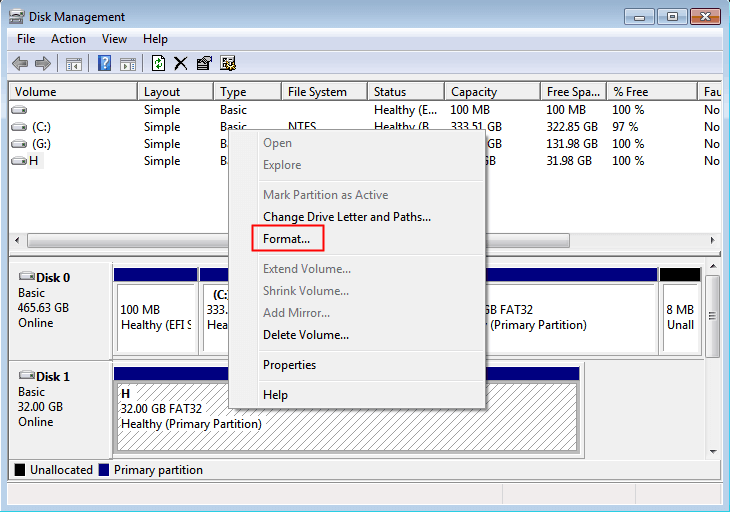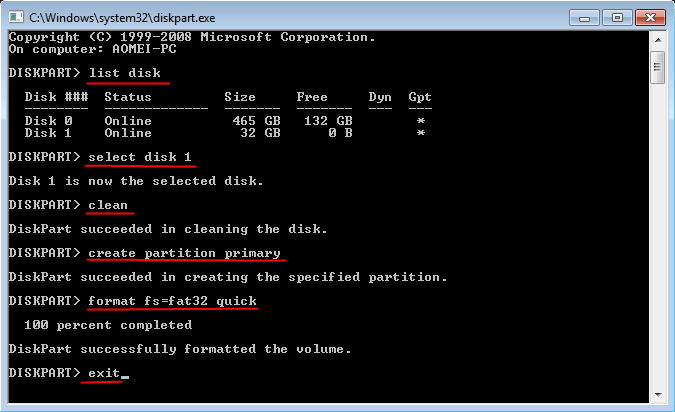How to Perform High Level Format on Hard Drives for Windows
High level formatting is a process of initializing portions of hard disk and recreate the file system on the disk.
What is the high level format?
High level format(HLF) is a process of initializing portions of a hard drive, SSD, SD card, USB flash drive. and reinstall the file system structures on the drive. But high level format does not erase all the data on the disk, it just erases the “path” to the data, and rebuilds the existing data structures, such as boot sector. This operation is usually quick and is also known as quick formatting.
High level format is a typical way to erase and recreate the data structure. It actually can't wipe existing data on a drive. So it is usually a preparation work before installing apps, software, or upgrading system.
Now, we are going to introduce 3 methods to perform high level format and deep level format for Windows.
How to do high level format on hard drive for Windows
When it comes to formatting a hard drive, you may try to use Disk Management and Diskpart. In fact, both are great high level format tools for SD card, USB drive, HDD and other hard drives. But the Windows built-in tools have some limitations and they are more suitable for experienced users. To perform high level format better and quicker, try the professional tool.
1. Best High Level Format Tool- AOMEI Partition Assistant
You can turn to a great and reliable high level format tool-AOMEI Partition Assistant Standard. It is not constrained by capacity limitation and file systems, you can format a large SSD, HDD, USB flash drive, SD card, and other storage devices into different file systems, like NTFS, FAT32, Ext 2, Ext 3, Ext 4, exFAT.
Besides, you can also completely wipe a hard drive with AOMEI Partition Assistant before selling or donating it.
Now, let’s see the specific steps to high level format a hard drive with it.
Step 1. Download and install the AOMEI Partition Assistant, and open it. Right-click the drive you want to format, and click “Format partition”.
Step 2. Choose a file system, and you can specify the cluster size. Then click “OK”
Step 3. Then click “Apply” in the main interface of AOMEI Partition Assistant.
Tip: If you want to format the system partition, you can also create a bootable CD or USB to boot computer first, and format it with AOMEI Partition Assistant.
This tool is more than just an advanced formatting tool. It also provides low-level formatting skills, through "Wipe hard drive" you can easily perform HDD low-level formatting.
1. Perform High Level Format via Disk Management
Step 1. Press “Win + R” to open Run box and type “diskmgmt.msc” to open Disk Management.
Step 2. Right-click the hard drive you want to format, and select “Format”. Then choose the file system and start formatting.
2. Perform High Level Format via Diskpart
In addition, you can also make use of Diskpart to high level format hard drives.
Firstly, press “Win + R” to open the Run box, then type “diskpart” and press Enter to open Diskpart. And execute the following commands.
● list disk
● select disk n (n is the disk number of the hard drive you want to format)
● clean
● create partition primary
● format fs=fat32 quick (you can also input other file systems)
● exit
Generally, the 2 methods above can successfully perform high level format on a hard drive for Windows 10/8/7. But they don’t work every time. And they have some limits to format.
● The hard drive with a capacity of over 32 GB cannot be formatted to FAT32.
● If the hard drive is write-protected, or get virus-infected, it will fail to format.
● An unexpected mistake during operate Diskpart. After all, it is complicated for computer beginners to use, and if you make a mistake, the operation can’t be recalled immediately.
Thus, I advise you to choose a piece of reliable high level format software - AOMEI Partition Assistant to format a hard drive.
Bonus Tip: High level format vs low level format
If you want to completely and permanently clear the data on your hard drive, low-level format should be done. Let’s see what is the difference between high level format and low level format.
Low level format (LLF) is another way of formatting. It is a “real” formatting method. All existing files and data on the disk will be erased with low level format. For instance, write zeros to hard drive is a common way of low level format.
You can see the difference between high level format and low level format as follows.
● HLF is recoverable, while low level format is almost impossible to be recovered. Low level format wipes entire hard disk, which prevents most of data recovery tools from restoring formatted data.
● High level format is much faster than low level format.
● Compared to HLF, LLF makes much bigger impact on disk. Because it would divide cylinders and track on hard disk again, and it can shorten the lifespan of hard drive.
Due to these differences between high level format and low level format, high level format is more widely used in many conditions, like removing write protection, restoring hard drive to full capacity, releasing disk space for new data, being unable to access to external storage device, etc.
Conclusion
This is how to perform high level format on a hard drive for Windows 10/8/7. No matter you want format an SSD, HDD or SD card, the 3 methods can help you.
What’s more, AOMEI Partition Assistant is an all-in-one disk management tool. And you can upgrade to Professional Edition which provides you with more features like SSD secure erase , and if you delete your partition by accident, you can recover accidentally deleted partition with it.