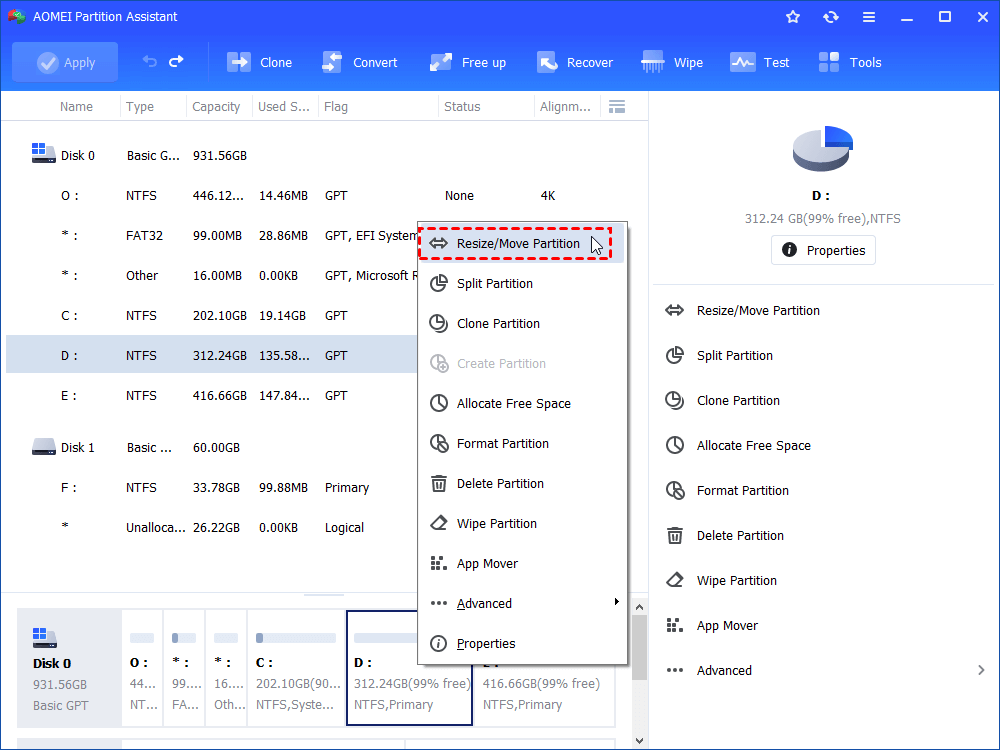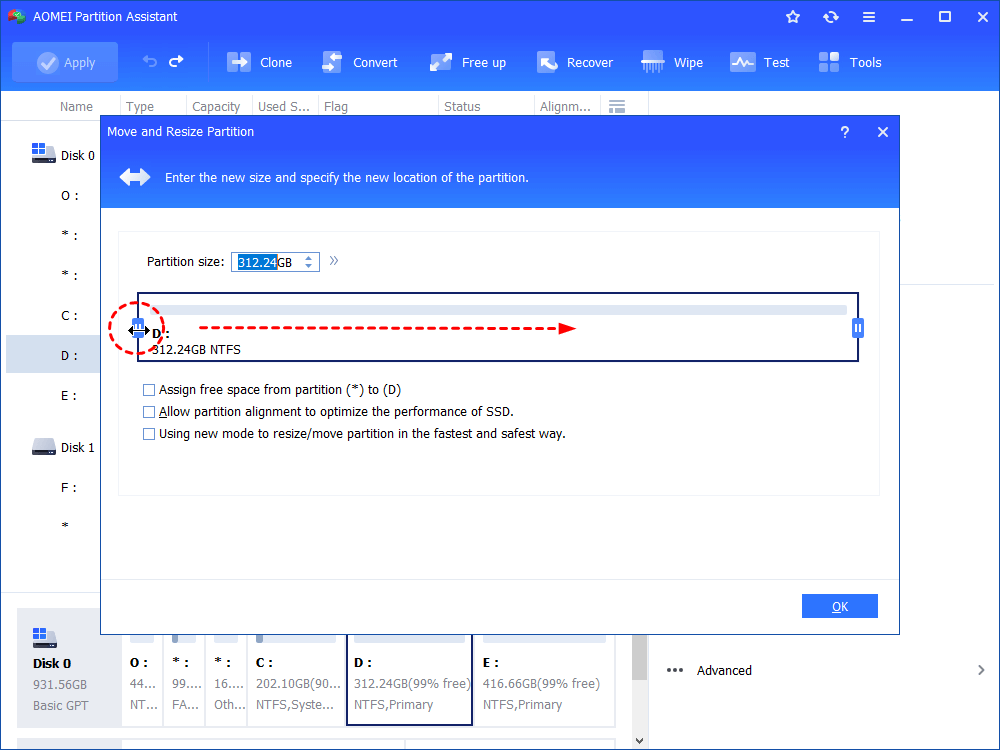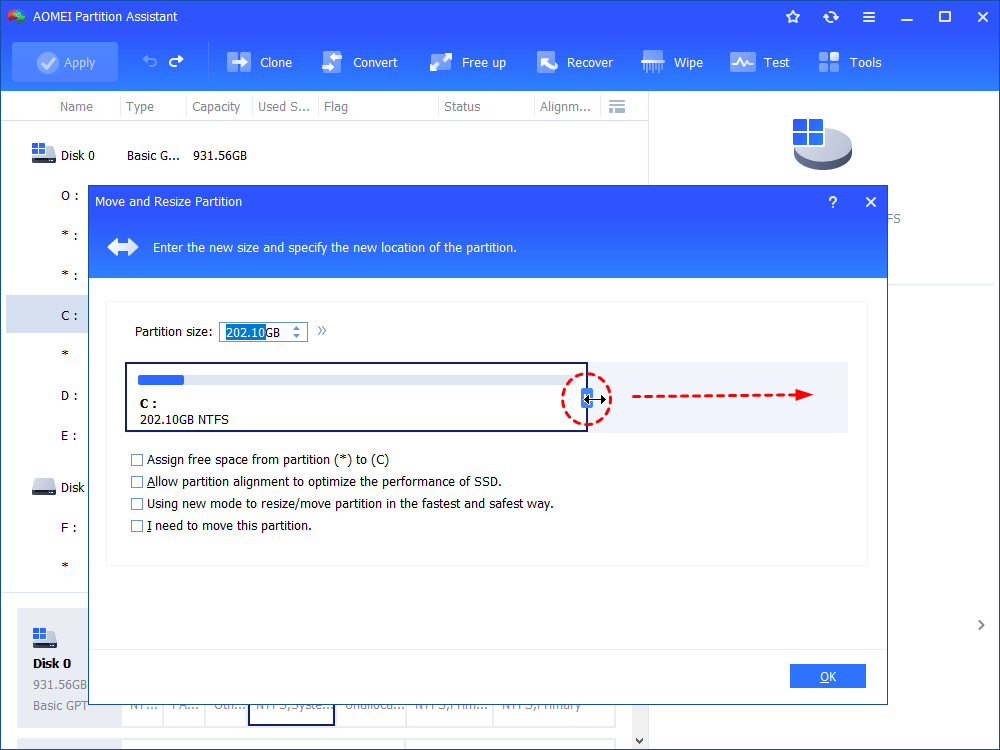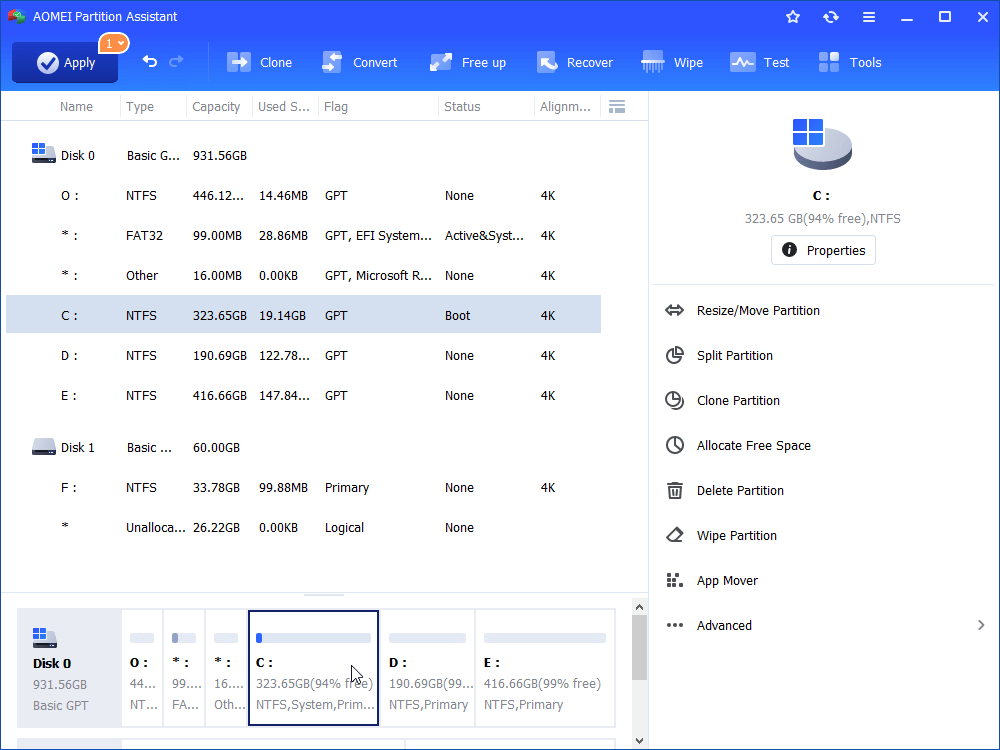How to Solve GParted Unable to Resize NTFS Partition?
Why is the free partition software - GParted unable to resize NTFS partition? This article will tell you much about it and the perfect way to resize a partition formatted with NTFS.
Move/Resize is greyed out or error message
When using GParted to resize Windows 10/8/7 system partition, only to find out Gpated unable to resize NTFS partition. You may find that the Move/Resize option is grayed out or some error messages.
Why GParted unable to resize NTFS partition?
This may occur when the kernel that has support for mounting NTFS file system is absent. You may try to install “ntfsprogs/ntfs-3g” to fix this.
Bad sectors on the partition to be resized may also cause this problem. You can boot into Windows to run chkdsk command. It is always recommended to do a defragment before making changes to partitions.
If GParted cannot resize NTFS partition still, try the following fix command: sudo apt-get install ntfsprogs. After these steps, you should be able to resize NTFS partition.
If you still can't resize your partition, you can turn to a GParted alternative to manage your hard drive and partition.
Free partition manager - AOMEI Partition Assistant
AOMEI Partition Assistant Standard is a free partition tool that can resize partitions without losing data. You use it to manage your partitions and disks from its intuitive graphic users interface (GUI) or command prompt in Windows 10, 8, 7.
If you cannot boot into Windows system, you can use a bootable media created by AOMEI Partition Assistant to resize your partition. Besides NTFS, it also supports FAT32/FAT16/FAT12, exFAT/ReFS, Ext2/Ext3/Ext4 and other file systems. Moreover, it allows you to resize encrypted partition without effort. Before resizing partition with AOMEI Partition Assistant, backup important data because you can never be more serious about backing up data.
Resize NTFS partition with AOMEI Partition Assistant:
1. Download, install and launch free partition software.
2. Right click the NTFS partition you want to resize, and select "Resize/Move Partition".
3. In the next screen, drag the slider on the right side leftwards/rightwards to shrink/extend this partition. If there is no contagious unallocated space, you won’t be able to extend partition. You can shrink another partition to create unallocated space and add the unallocated space to this partition.
3. Then you will see the unallocated space closed to the NTFS partition if you shrink the partition. You can right-click another partition, and launch "Resize Partition" dialogue again to extend it.
4. It doesn’t apply the changes immediately. You can Preview the partition layout. If no problem, click “Apply” to commit the operations.
If you want to use noncontagious unallocated space to extend a partition, you can use Move Partition to move the unallocated space or use Merge Partitions to directly merge the unallocated space into the partition.
Conclusion
All in all, AOMEI Partition Assistant can solve the problem that GParted unable to resize NTFS partition perfectly. Besides, it can be used to convert MBR to GPT disk without data loss, migrate OS to SSD, and create Windows to Go disk. If you want to use advanced functions like Allocate Free Space, Convert Dynamic Disk to Basic and vice versa, try AOMEI Partition Assistant Professional. For server users, AOMEI Backupper Server could be the one.