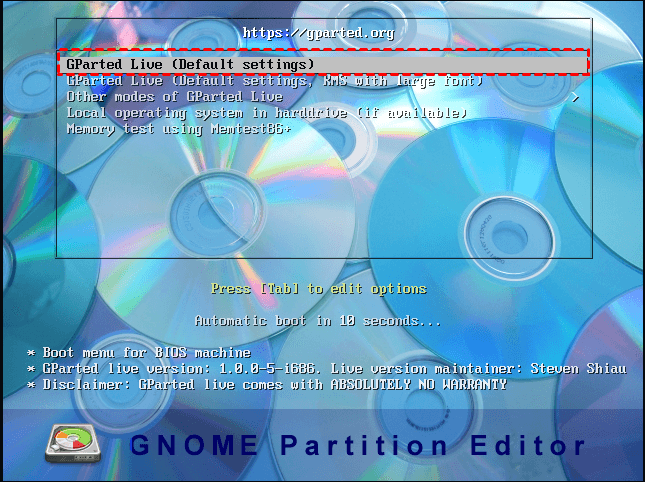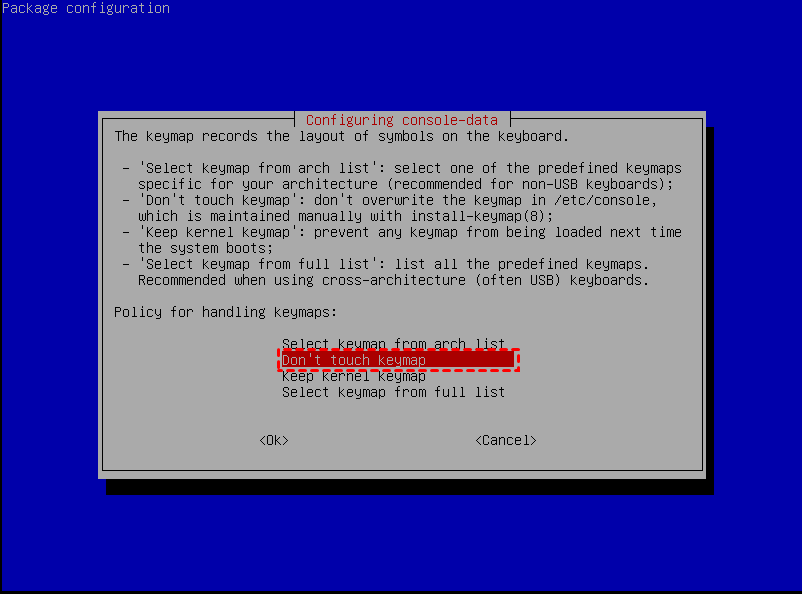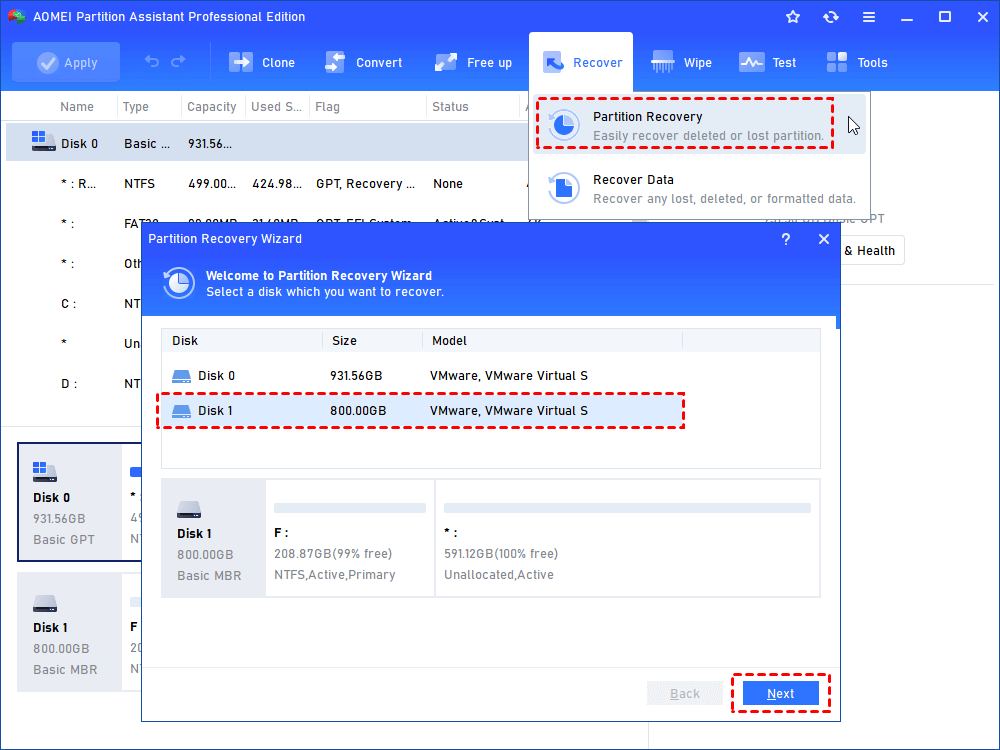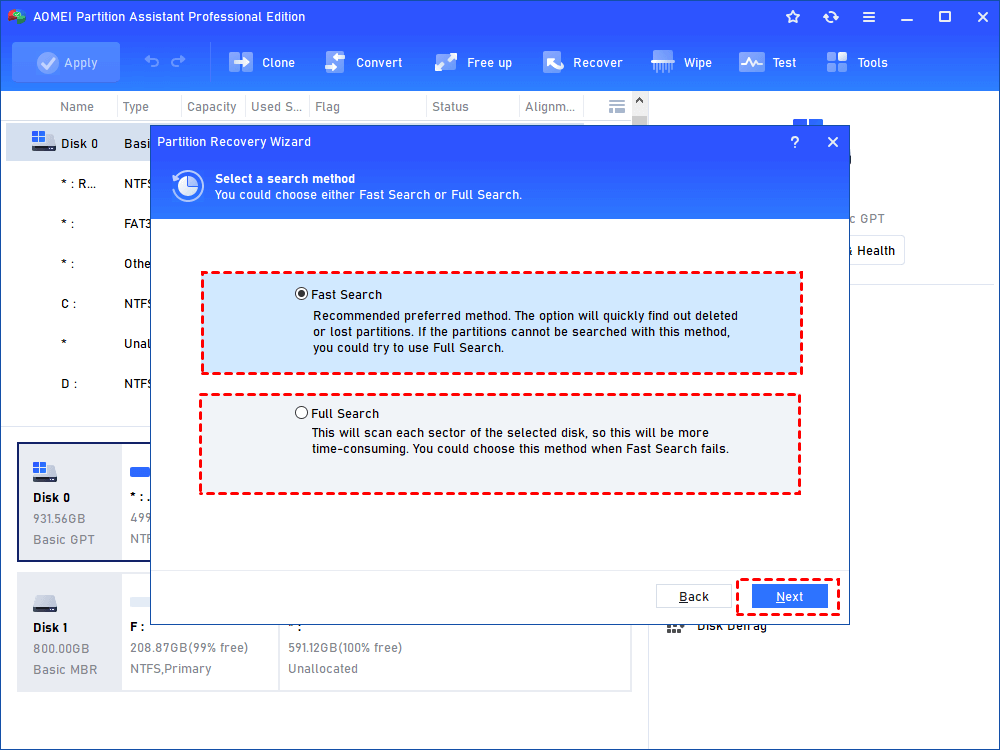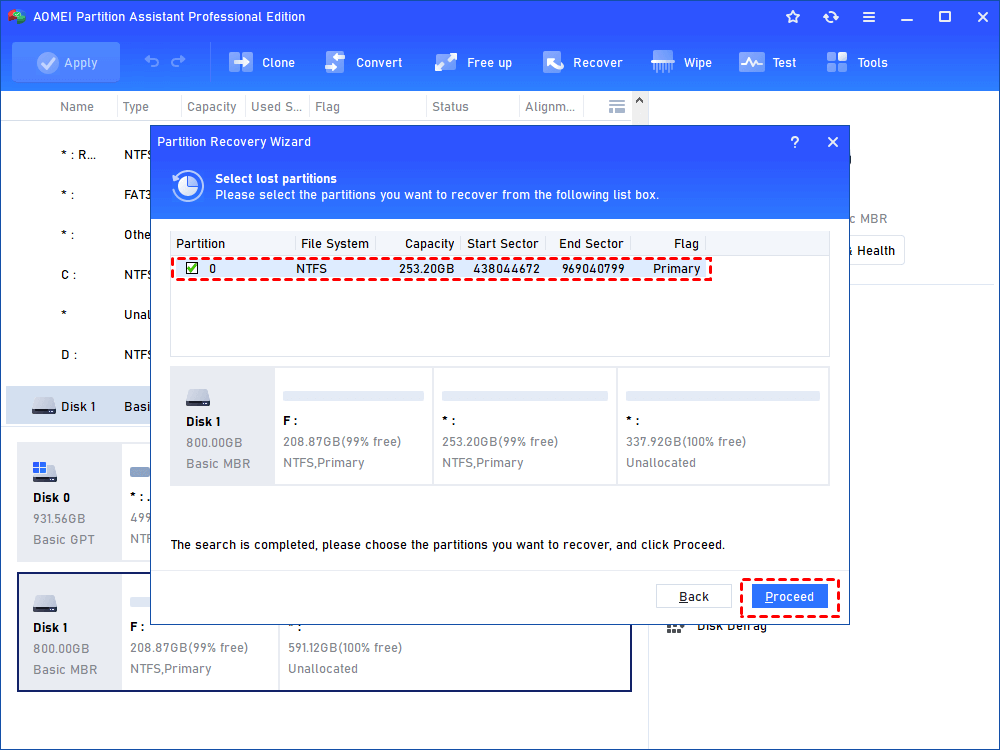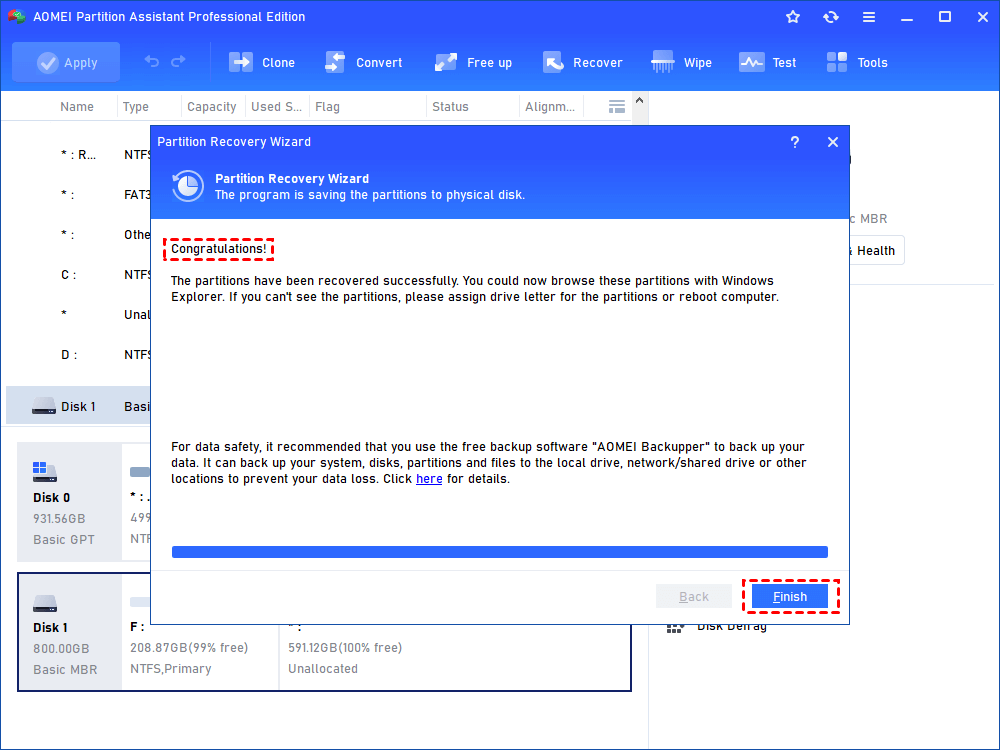How to use GParted to Recover Partition Step by Step?
The steps to use GParted to recover partition will be illustrated in this article, you can follow the steps to bring back your deleted partition.
Parted (FNOME partition Editor) is a piece of partition managing software. It can be used to create, delete, resize, copy partition, convert MBR to GPT disk or GPT to MBR disk, recover deleted partition, and so on. It needs to burn GParted image file to a bootable USB to create a portable disk-managing tool, then you can use various features of it. Is it possible to recover lost partition?
"I lost a partition (NTFS) that contains an important partition table, all of a sudden, and it turned to unallocated space. I know Gparted can recover a partition, but I don’t know how to perform it in detail. Can you help me?" - Question from forum.cgsecurity.org
Of course, you can also using Gparted recover partition. When accidently deleting a partition, many people would try to recover the partition information using GParted tool. Next, we will show you how to burn GParted image to an USB, and recover deleted partition in detail. After that, we will also introduce a best Gparted alternative to recover partition quickly.
How do I recover a corrupted disk partition?
- You need to execute 9 steps to recover partition using Gparted. Before starting, prepare a USB drive with FAT32 format and burn Gparted to the USB.
- AOMEI Partition Assistant can help you recover lost partitions with only 4 steps. You don't need any additional USB drives. Even if a computer beginner can easily master the partition recovery tool.
How to use GParted to recover partition in Windows 10, 8, and 7?
✍Preparation:
-
Download GParted image file
-
Prepare USB flash drive with an FAT32 file system,
-
back up the USB or store it to cloud backup because it will be formatted.
Step 1. Open GParted zip file, and extract all the contents of it to your USB drive.
Step 2. Run “utils\win32\makeboot.bat” on the USB flash drive. And follow the instructions to burn GParted to USB.
Step 3. Boot your computer from the GParted live USB.
1. Insert the USB and start your PC. Tap on the BIOS key to enter BIOS setup.
2. Choose “Boot” tab, and enter “Change boot order” to set the USB as the boot device.
Step 4. Then you will be asked to finished some basic settings, just choose the “GParted Live default settings”.
Step 5. And this window will ask about keymap, and just choose “Don’t touch keymap”. And choose your language when it asks.
Step 6. When the GParted window is open, press “Ctrl + Alt +T” to open terminal window.
Step 7. And type and run “sudo –s” and “testdisk” commands on the terminal window.
Step 8. Select choose the disk where the lost partition located. And choose “Analyze” and “Quick Search”
Step 9. Then GParted will start to scan through the disk to search partition that have deleted. Choose the outcome to recover the partition table. And if it is recovered, it will be demonstrated on the main interface.
An alternative to GParted to recover partition
As you can see, using GParted to recover deleted partition is complicated for most users. Here we also would like to introduce an alternative partition recovering tool-AOMEI Partition Assistant Professional. Just like GParted, it also comes with so many features, including recover partition, to manage your disk and partition.
More importantly, a USB flash drive is not necessary for AOMEI Partition Assistant. And thanks to the GUI interface, the complicated steps are simplified, you can recover a partition within a few clicks. There is Demo version provided, you can have a try it to see how to use this tool beforehand.
Step 1. Install and run AOMEI Partition Assistant, and choose "Recover"> “Partition Recovery” on the top of the window. And choose the disk where your partition located, and click “Next”.
Step 2. And choose a search way between “Fast Search” and “Full Search” and click “Next”.
Step 3. When the search complete, and choose the lost partition from the outcome. And click “Proceed”
Step 4. When your lost partition is restored, click “Finish” to leave the Recover Wizard.
Recover Data is also provided if you have deleted some important files by accidentally. Compared with Gparted, AOMEI Partition Assistant is more suitable for newcomers and has more powerful features to recover lost partitions.
Conclusion
This is how to use GParted to recover partition in Windows 10, 8, 7. It works well, but obviously, AOMEI Partition Assistant is easier-to-use with its intuitive interface. Besides, you don’t need to prepare a USB flash drive.
And if you can’t access the recovered partition after all this, there could be some bad sector on it, you can check error on the partition with AOMEI Partition Assistant.
Note: AOMEI Partition Assistant works with most Windows systems. And if you are using Windows Server, please download the Server Edition, which is designed for Windows Server.