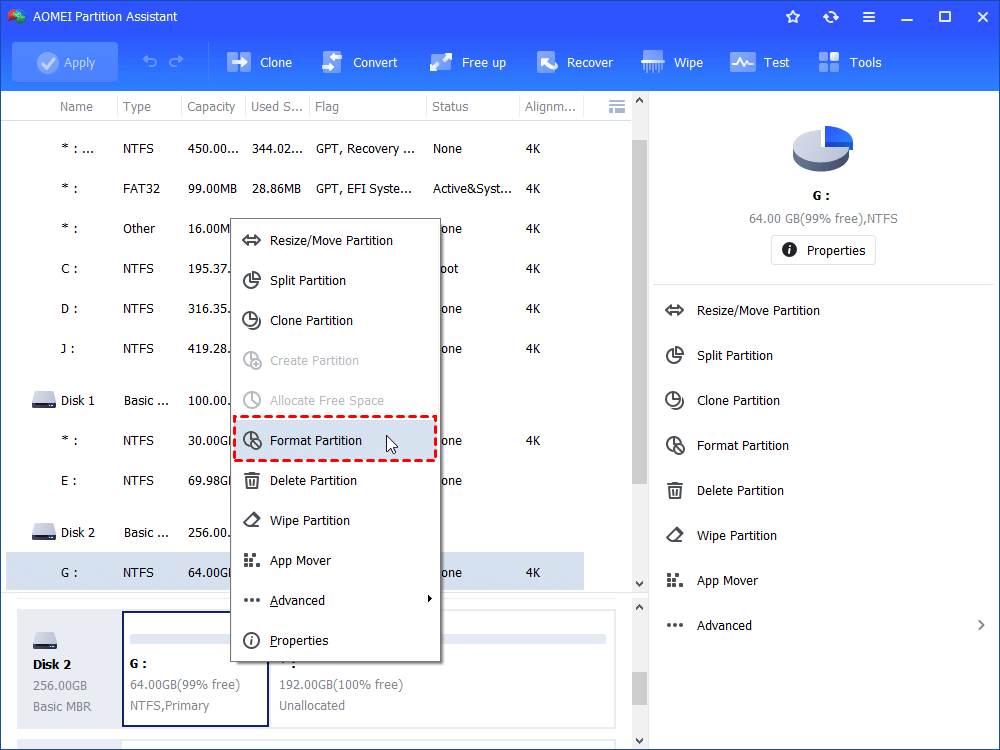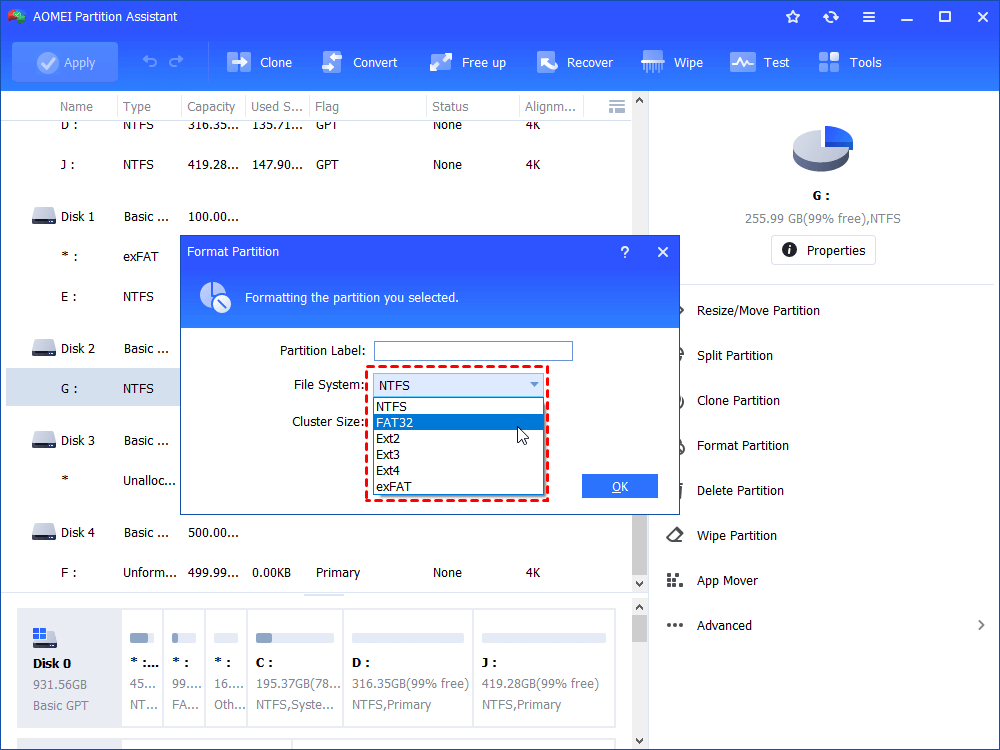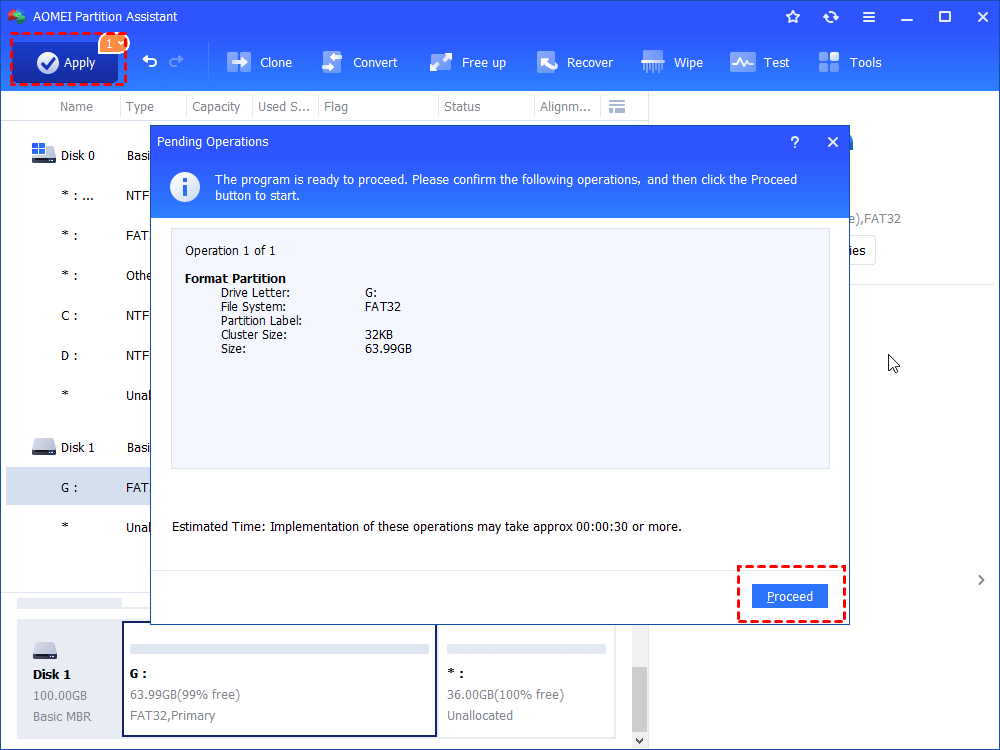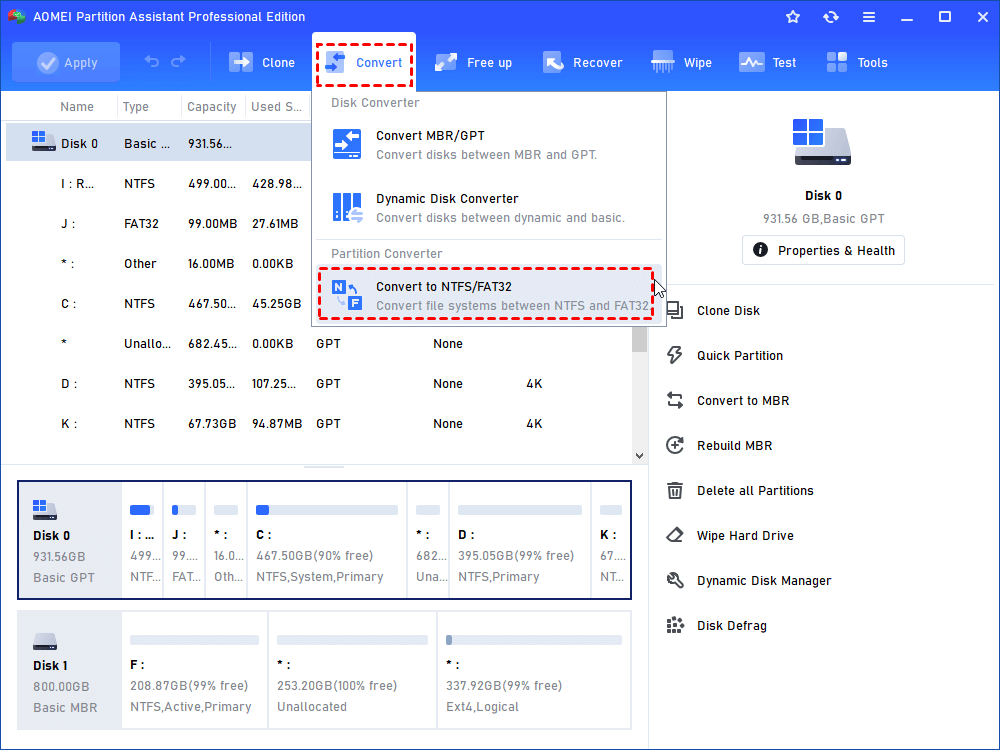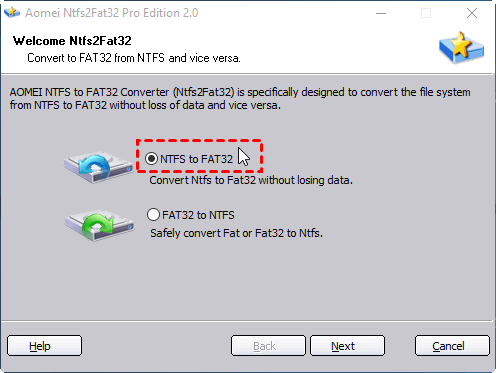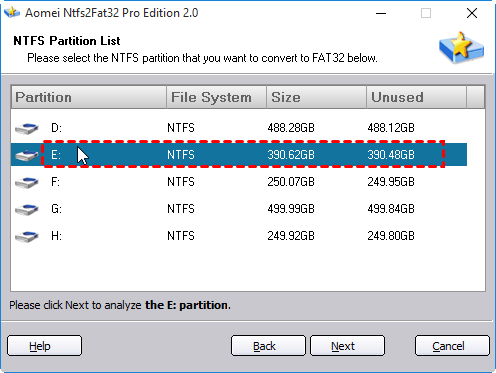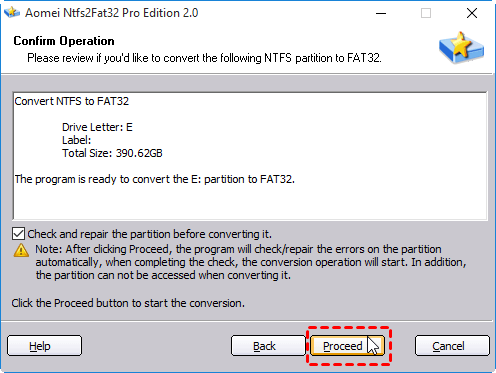Beyond Kingston Format Utility: Similar Free Formatting Tool Download
Kingston Format Utility is a tool which can format Kingston DTHX30 USB flash drive to FAT32. As Kingston USB Format Utility free alternative for Windows 10/8/7, AOMEI Partition Assistant not only format USB drive to FAT32/NTFS, but also convert NTFS to FAT32 without losing data.
Kingston is a well-known computer technology company which develops, manufactures, sells and supports flash memory products, such as SD cards, SSD drives, USB flash drives, etc. Kingston Format Utility is one of the products developed by Kingston. It is an easy-to-use tool which enables you to format Kingston USB flash drives to FAT32 and aims to improve the performance across multiple platforms.
Why Need Kingston Format Utility?
If your Kingston DataTraveler is not recognized or you receive error messages when trying to access the stored data, for example, Kingston USB write protected. You should try to format it with the Kingston Format Utility before purchasing a new USB drive.
Another reason for formatting a Kingston USB is to choose a file system which is best suited for your drive and desired usages. In Windows, the three most common-used file systems are NTFS, FAT32, and exFAT. Then, which one should you choose when formatting a USB? To better understand the major differences among the three file systems, please refer to the following table:
| FAT32 | exFAT | NTFS | |
|---|---|---|---|
| Platforms & Devices Compatibility | |||
| Windows XP |  |
 |
 |
| Windows 10/8/7/Vista |  |
 |
 |
| Mac OS Leopard |  |
 |
read-only |
| Mac OS X 10.6.5 and later |  |
 |
read-only |
| Ubuntu Linux |  |
 |
 |
| PlayStation 3 (PS3) |  |
 |
 |
| Xbox 360 |  |
 |
 |
| Xbox One |  |
 |
 |
| File & Volume Size Limit | |||
| Individual File Size | smaller than 4GB | up to 16EB or more | up to 16TB or more |
| Single Partition Size | smaller than 32GB (2TB for some OS) |
up to 128PB or more | up to 16EB or more |
How to Install and Use Kingston Format Utility?
Notes:
-
All data on Kingston USB drive will be erased after formatting. If there is important data on it, please make a backup before continuing the following steps.
-
Kingston Format Utility only works with the Kingston DataTraveler HyperX 3.0 (DTHX30) series USB flash drive and only supports the computer running Windows 7 (SP1), Vista (SP1, SP2) and Windows XP (SP2, SP3).
Step 1: Plug your DTHX30 USB flash drive into your computer and make sure it can be detected by Windows.
Step 2: Download the installation from Kingston website and then double-click on the kingston_format_utility.exe to run the setup. In the pop-up window, click "Browse" to specify a location to install Kingston Format Utility. At last, click "Unzip" to extract the file.
Step 3: As soon as Kingston Format Utility was started up, your Kingston USB drive will be automatically listed under the "Device". Under the "File system", there is no other file system available to choose except the FAT32. In other words, this tool only supports to format USB to FAT32. Click "Format" to continue.
Step 4: When the formatting operation is completed, click "OK" -> "Exit". It will change the name of the USB drive from what it was before formatting to Kingston.
Format Kingston USB with Free AOMEI Partition Assistant
As Kingston Format Utility alternative, AOMEI Partition Assistant Standard is a free partition manager software and disk management tool, which supports a large range of storage devices and provides more features. The process to format a USB flash drive is very easy and quick, just follow the steps below.
Step 1: Plug your USB into your PC and make sure it can be detected by Windows. If there is data on the USB drive, please make a backup first.
Step 2: Download, install, and launch AOMEI Partition Assistant. Right click on the USB (here is G: drive with NTFS file system) and select "Format Partition" in the drop-down menu.
Step 3: In the pop-up window, you can edit your default USB name in the "Partition Label". To format USB from NTFS to FAT32, please choose FAT32 in the "File System". Then, click "OK" to continue.
Step 4: Now you can preview the USB drive is FAT32. To save the change, you need to click "Apply" to perform the "Pending Operations".
If your USB drive is FAT32 or exFAT and you want to format it to NTFS, the steps are the same as above. Formatting between FAT32 and NTFS will delete all data on USB drive. Then, is there any way to convert NTFS to FAT32, and vice versa without data loss? Yes, you can try to upgrade AOMEI Partition Assistant Standard to Pro version.
How to Convert NTFS to FAT32 without Losing Data?
Step 1: Install and run AOMEI Partition Assistant Pro. On the main window, click "Convert"> "Convert to NTFS/FAT32".
Step 2: In the pop-up window, choose "NTFS to FAT32" and click "Next". If you want to convert FAT32 to NTFS, please choose another.
Step 3: Choose the USB drive and click "Next". There may be other NTFS partitions in your computer, please make sure you choose the right partition that you need to convert to FAT32.
Step4: If you confirm the operation, please click "Proceed" to start converting NTFS to FAT32.
AOMEI Partition Assistant vs. Kingston Format Utility
To learn why AOMEI Partition Assistant is better than Kingston Format Utility, please take a look at the following chart:
| AOMEI Partition Assistant Standard | Kingston Format Utility | |
|---|---|---|
| License | Freeware | Freeware |
| Supported OS and Devices | ||
| Windows 7, Vista, XP |  |
 |
| Windows 10, 8.1, 8 |  |
 |
| Kingston DTHX30 USB |  |
 |
| Other Types of Kingston USB |  |
 |
| Other Brands of USB |  |
 |
| All Brands of SD Card, External Hard Drive, SSD, HDD, etc. |  |
 |
| Main Features | ||
| Format to FAT32 |  |
 |
| Format to NTFS |  |
 |
| Convert NTFS to FAT32 without Losing Data |  |
 |
| Convert FAT32 to NTFS without Losing Data |  |
 |
| Change Label When Formatting |  |
 |
| Resize, Move, Merge, Split, Create, Delete, Wipe, Recover and Copy Partition |  |
 |
| Windows To Go Creator |  |
 |
| More Features |  |
 |
AOMEI Partition Assistant not only supports Kingston USB drive, but also supports other brands like SanDisk, PNY, Corsair, Lexar, etc. Apart from USB drive, AOMEI Partition Assistant also supports HDD, external hard drives, SSD drives, SD Cards and so on. Last but not least, AOMEI Partition Assistant is a reliable, easy, multifunction partition software and disk manager which works well on both 32bit and 64bit versions of Windows 10, Windows 8.1/8, Windows 7, Vista, and XP. Do not hesitate to download this freewareand have a try.