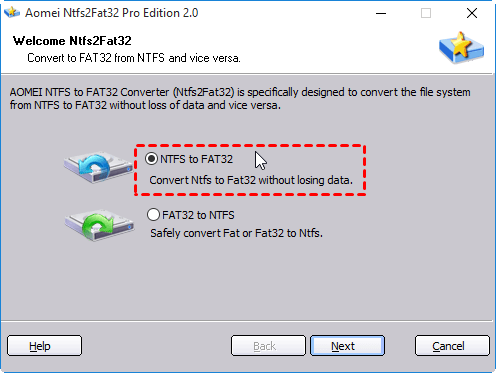Format or Convert USB Drive to FAT32 in Windows 10
To format or convert a USB drive to FAT32 in Windows 10, 8, 7, you can tun to a free partition manager, AOMEI Partition Assistant Standard.
Why need to format or convert USB drive to FAT32?
Formatting a USB drive is the same as formatting any other drive, so does convert a USB drive between NTFS and FAT32. But have you ever wondered what the various options mean? Usually, we go with the default setting, but the optimal settings depend on the type of drive and what you are planning to do with it.
1. Is FAT32 or NTFS suitable?
- NTFS reads/writes files larger than 4GB, creates partition larger than 32GB, compresses files and saves disk space, has better space management (less fragmentation), allows more clusters on a large drive (less wasted space), adds user permissions to individual files and folders encrypts file system.
- FAT32 is compatible with virtually all operating system, takes up less space on USB drive has less disk writing operations (faster and less memory usage).
Due to its nature, FAT32 is suitable for USB drives smaller than 32GB and in an environment where you never need to store files larger than 2 or 4GB. In addition, NTFS is not recommended for USB flash drives, even when they are bigger than 32GB.
2. What’s the best allocation unit size?
Like other hard drives, USB drive is also organized in cluster and the allocation unit size describes the size of a single cluster. Larger cluster leads to more waste or slack space, while smaller cluster means smaller pieces of a file which need longer time to access the file and the USB drive becomes slower. Therefore, if you want to store large files on your USB drive, a large cluster size will make it run faster. But if you want to store small files or run programs off your USB drive, a smaller cluster size will preserve space.
How to format USB drive to FAT32 in Windows 10?
Now we start to format USB drive to FAT32 in Windows 10, and the free and professional AOMEI Partition Assistant Standard is recommended to ensure the job successfully. Also, you can use it to format a drive larger than 32GB into FAT32. Free download it now!
1. Install and launch AOMEI Partition Assistant Standard. Right click the USB drive partition you want to format to FAT32 (here is partition E), and select “Format Partition”.
2. In pop-out windows, choose the file system as FAT32, choose the cluster size as you wish, and type the partition label or not.
Note: Formatting a USB Drive to FAT32 will erase all the data on that partition, so you need backup first. And AOMEI Backupper is recommended.
3. You can preview the result of formatting, and do not forget to “Apply” the operation.
Now, you have understood how to format USB drive to FAT32 in Windows 10 by using AOMEI Partition Assistant, it is very convenient and easy-to-use. Next, we’ll show you how to use it to convert USB drive to FAT32 without formatting so that there is no risk of losing data.
How to convert USB drive to FAT 32 in Windows 10 without formatting?
Compared to format USB hard drive to FAT32, it’s much safer to convert USB drive to FAT32 since there is no need to format.
1. Launch AOMEI Partition Assistant. Click "Convert" and “Convert to NTFS/FAT32”.
2. In pop-out window, choose “NTFS to FAT32” option and click “Next”.
3. select partition E as the partition that you want to convert to FAT32 and click “Next”.
4. Click “Proceed” and then click “Yes” in the pop-out window.
Tip: You can uncheck the “ Check and repair the partition before converting it” option so as to do a quick conversion job.
AOMEI Partition Assistant not only supports to format USB drive to FAT32 in Windows 10, but allows converting USB drive to FAT32 without formatting. In addition, it is much helpful to fix MBR in Windows 10 so as to solve the problem that you cannot boot your system at all.