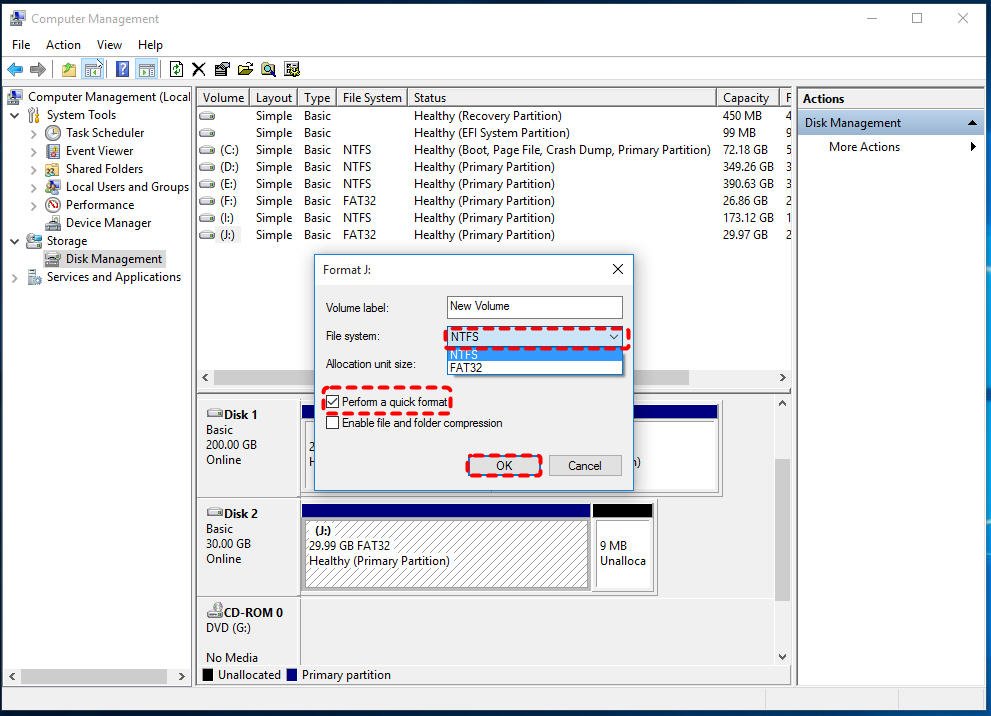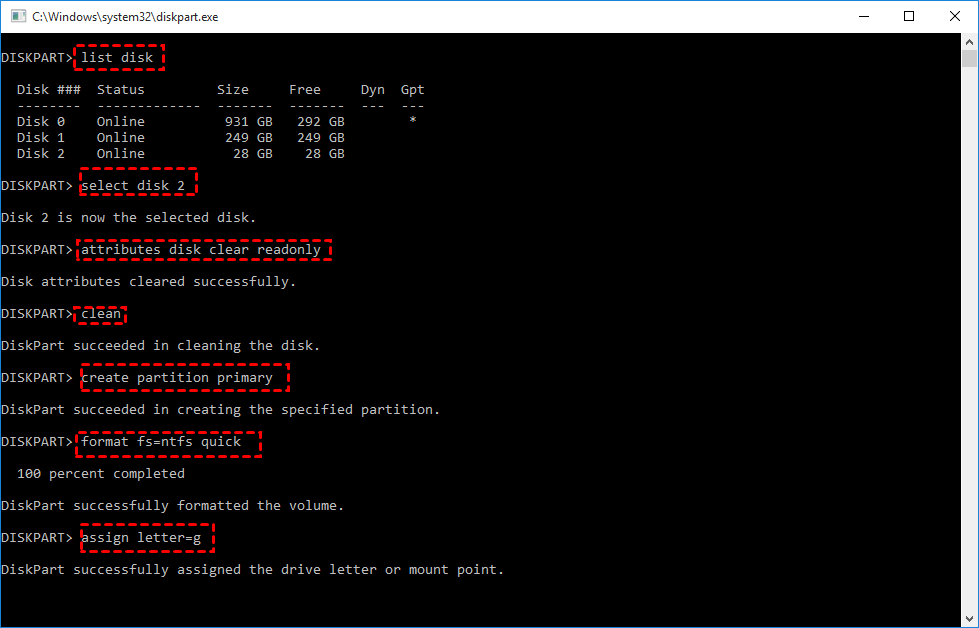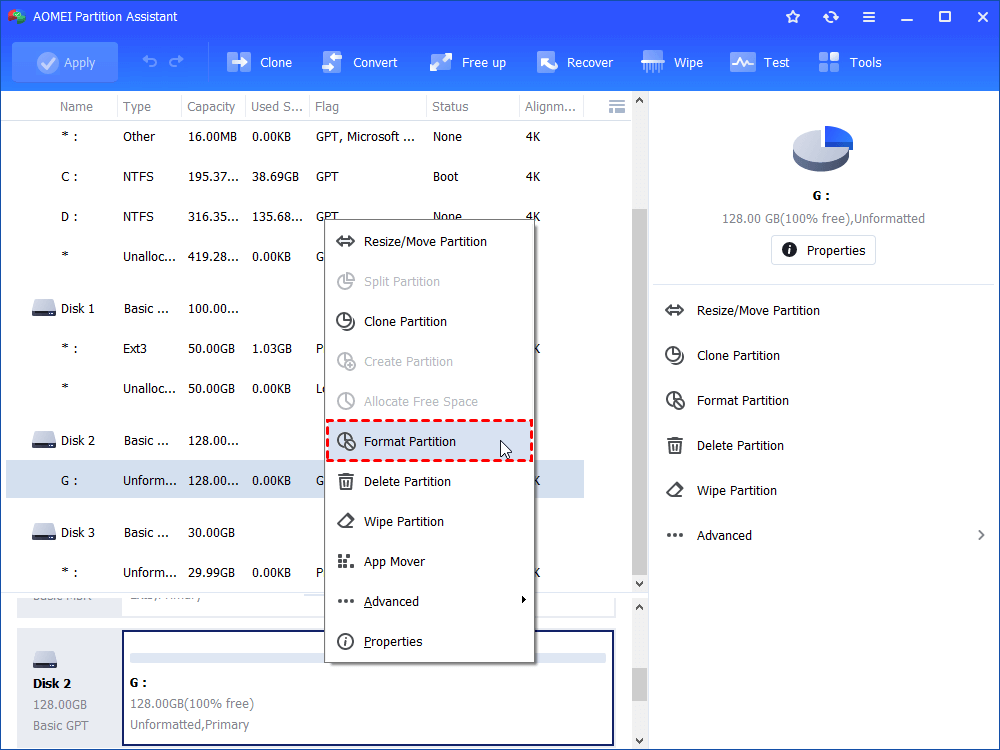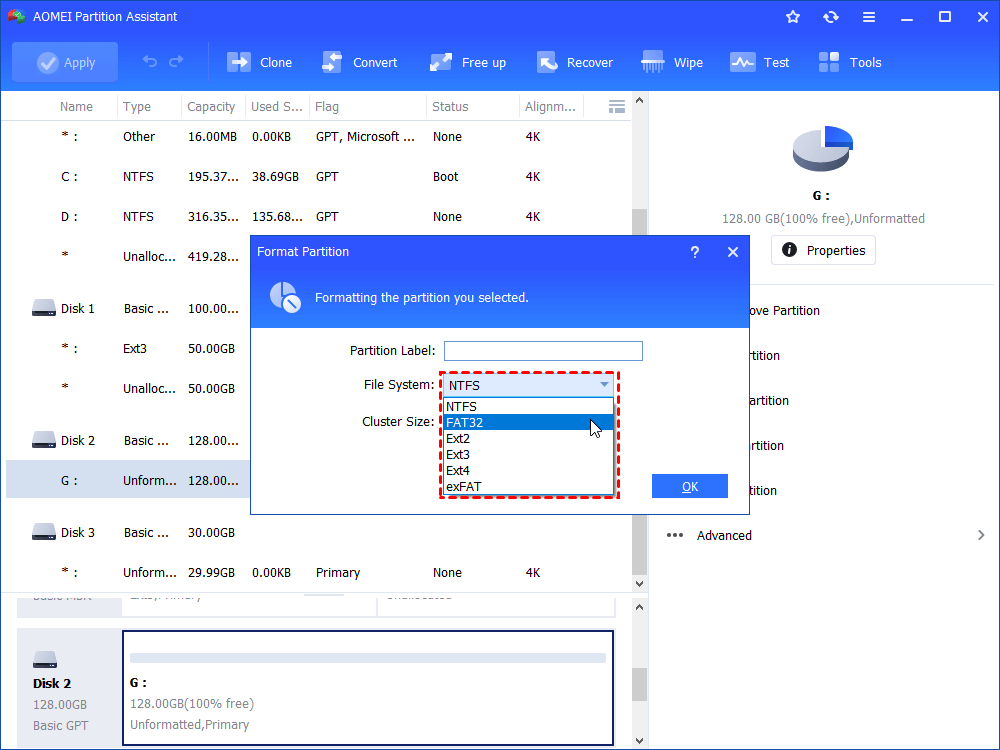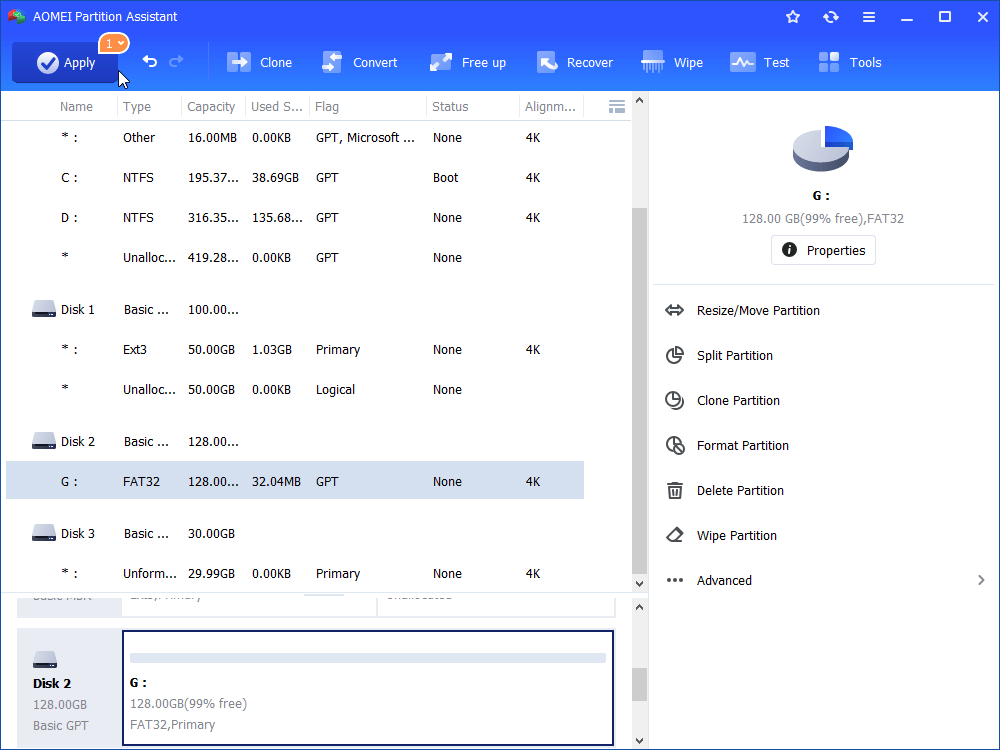How to Format Unrecognized USB Drive in Windows 10?
You can’t use an unreadable or unrecognized USB drive in Windows 10, 8, 7. To make it usable again, you can format the unrecognized USB drive.
My USB drive isn’t recognized by PC
“I have a USB flash drive connected to my PC via 3.0 USB port. I tried to open the drive and was asked to format it. I followed the prompts to start format and only got the message saying that Windows was unable to complete the format. I tried to access it again, but the error- the volume doesn’t contain a recognized file system popped up. I’m confused and don’t know how to format the unrecognzied USB flash drive to make it usable again in Windows 10. Any advice?”
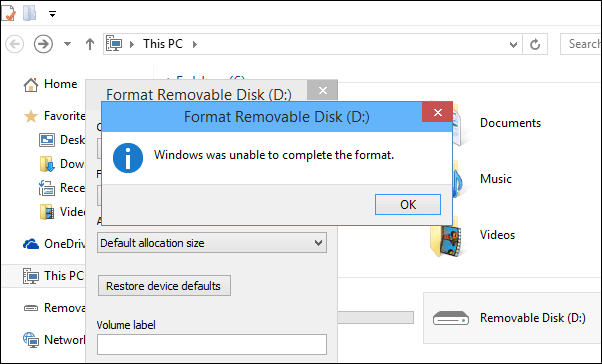
Format unrecognized USB drive using Windows 11/10 built-in tools
If an unreadable USB drive cannot be formatted in Windows Explorer, you can format the drive in Disk Management or Diskpart utility.
Warning: Formatting will erase all data on the USB drive.
Format unreadable USB drive using Disk Management
Disk Management, a convenient and powerful disk and partition management tool in Windows. It enables users to format a USB drive that contains an unrecognized file system with a compatible file system through the following steps:
Step 1. Open Disk Management in Windows 11, 10, 8, or 7 (Press Windows + R, input “diskmgmt.msc” and press “Enter”).
Step 2. Now, you’ll enter the Disk Management. Locate the unreadable USB drive (USB flash drive, SD card, or USB hard drive), right-click the partition on it, and choose “Format…”.
Note: If USB flash drive or SD card shows as unallocated, right-click the unallocated space, choose “Create New Simple Volume" and follow the wizard to format the drive with a compatible file system.
Step 3. In the pop-up window, you need to choose a file system for your drive. Usually, there are three options: NTFS, FAT32, exFAT. You can choose one based on your own need. Check “Quick Format” and click “OK”.
Note: When you try to format a large USB drive, like 64GB USB flash drive and 128GB SD card, you’ll find that there is no FAT32 option.
Step 4. After a while, the format will be completed. And the USB drive will be recognized by Windows.
Format unrecognized USB drive using Diskpart
Diskpart is a useful Windows built-in tool. You can use it to remove read only from USB drive and then format it if the unrecognized won’t format due to write protection. See how it works:
Step 1. Press Windows + R, input “diskpart” and hit “Enter” key to open Diskpart utility.
Step 2. In the window, run commands listed below in order:
-
list disk
-
select disk n
-
attributes disk clear readonly
-
clean
-
create partition primary
-
format fs=ntfs quick
-
assign letter=g
Tip: You are now allowed to format a drive to FAT32 in Diskpart when it is larger than 32GB. Otherwise, you’ll receive the error: The volume is too big for the file system.
Format unrecognized USB drive via third-party partition tool
It’s not a tough task to format unreadable USB drive to a file system that is compatible with Windows using Disk Management or Diskpart. However, as aforementioned, they can’t format a drive beyond 32GB to FAT32. Thus, a safe & professional format tool for USB drive, AOMEI Partition Assistant Standard is recommended. It can format 64GB, 128GB, 256GB or larger USB drive to FAT32. And offered more file system options, including Ext2, Ext3 and Ext4 to choose. Free download it and realize how to use it to format unreadable USB drive in Windows 11/10, 8, 7, XP, or Vista.
Warning: Formatting will get rid of all data on the USB drive.
Step 1. Install and run the tool. In its home interface, right-click the unreadable partition on USB flash drive, SD card, or hard drive and choose “Format Partition”.
Step 2. There are six options for you to choose: NTFS, NTFS, exFAT, Ext2, Ext3 and Ext4. Here I choose FAT32.
Tip: Choose a file system. NTFS, exFAT, or FAT32 for Windows. If you need to use the USB drive on Mac, choose exFAT or FAT32.
Step 3. Click “Apply” and “Proceed” to commit the operation.
Notices:
☞ If your USB drive is unallocated, you can create a new partition on it. If it becomes unallocated as you have accidentally deleted the partition on it, you can restore deleted partition on SD card, USB flash drive or hard drive using AOMEI Partition Assistant Professional.
☞ If you don’t want to lose data on the unrecognized USB drive, you can try more solutions like run CHKDSK.exe to fix USB drive or retrieve data before formatting.