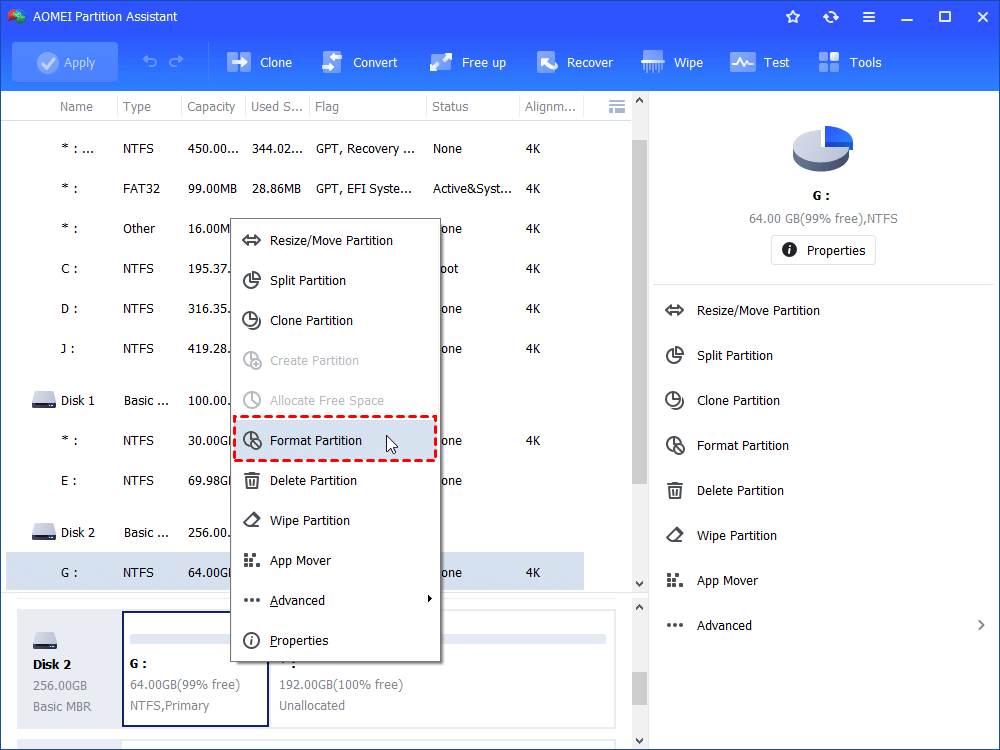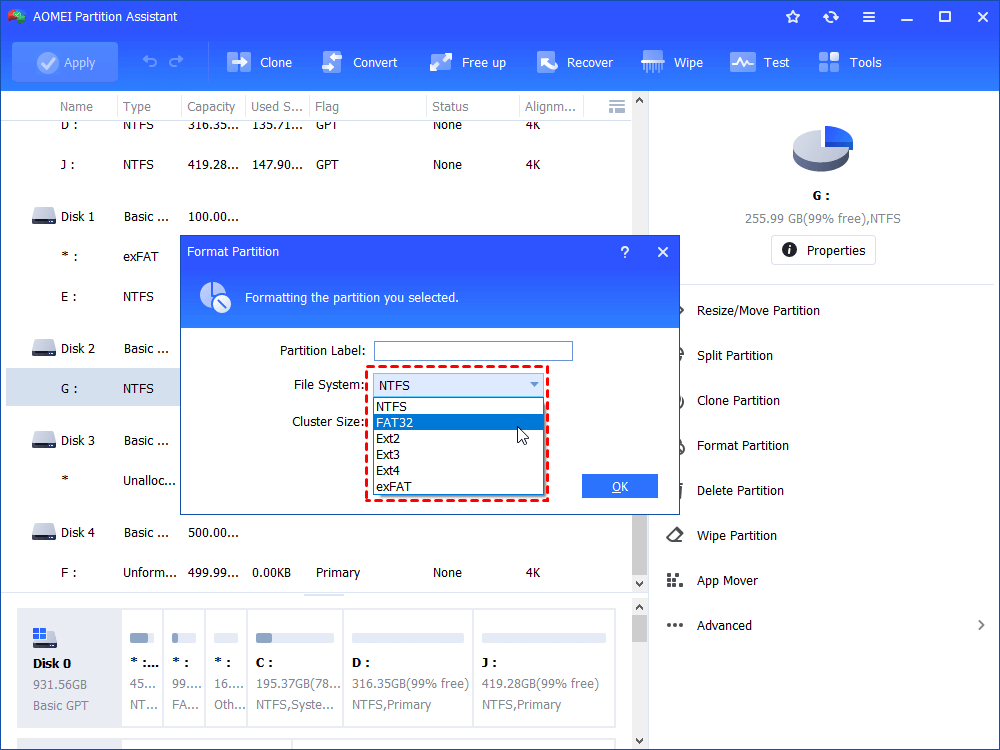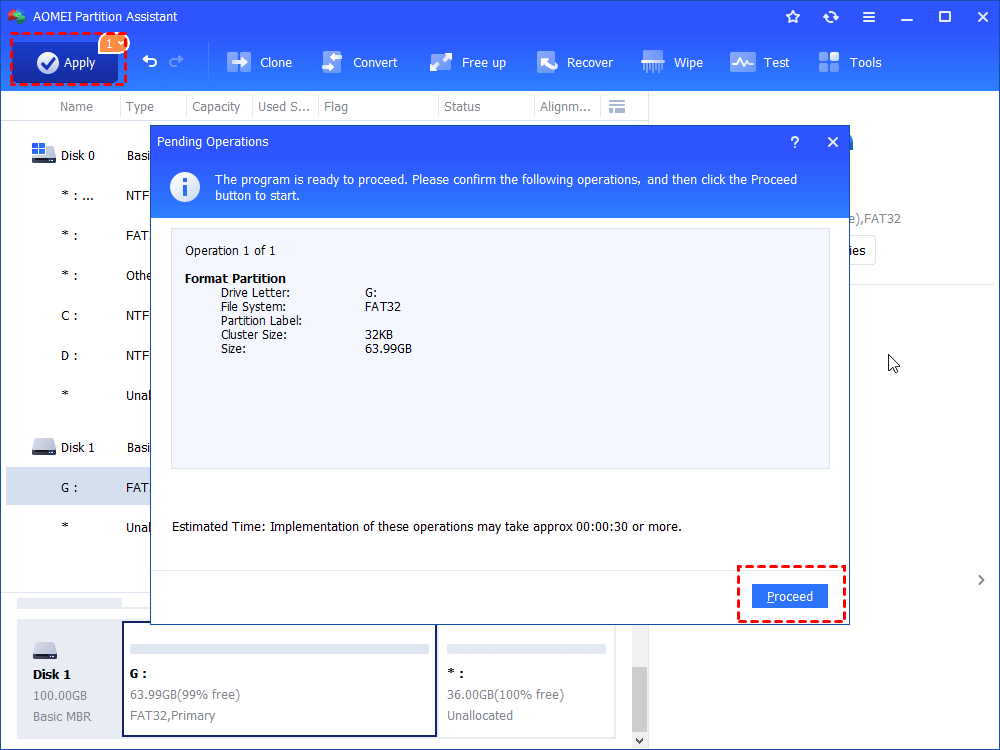How to Format SD Card to FAT32 in Windows 10 Successfully?
Failed to format SD card to FAT32 in Windows 10 due to write protection or something else? Refer to this article to get effective and simple solutions.
Failed to format SD card to FAT32 in Windows 10
“Hello, I bought a 16GB Micro SD card recently, and I wanted to format it to FAT32. So I connected it to my Windows 10 computer and tried to format it. I can view it on my computer, and I can work smoothly. However, when I formatted it, I get an error message saying 'The disk is write-protected'.
It gave me a hint that I should remove the write-protection or use another disk. Unfortunately, I don’t know how to do it. Is there any method that I can use to format my SD card in Windows 10 successfully?”
Remove write protection from your SD card [4 ways offered]
If you meet the problem like the description of the Scenario when you are trying to format SD card in Windows 10/8/7, you need to remove the write protection on the SD card at first, so that you can format SD card with your Windows 10 computer. Here provides you two ways to release your SD card with write protection.
1.Check whether the memory card has a lock. For some SD card, it has been locked to prevent it being formatted. If you used micro-SD card, you need to insert it to your computer with an SD card adapter, which may have a lock switch on the upper left or right side to protect the data safe. You just need to switch off it, and you can format the SD card easily.
2. Some virus may cause the write-protected error, for that, you can use an antivirus software to make a full scan of your SD card. if there does have any virus, you need to kill the virus first, so that you can format the SD card easily.
3. If your SD card has been set as read-only in Diskpart, you can clear read-only attribute for it through these steps: Press Windows +R to open Run dialogue> input “diskpart” open Diskpart utility > run the following commands:
-
list disk
-
select disk n
-
attributes disk clear readonly
When you see Disk attributes cleared successfully, you can exit from this window and try ot format SD card again.
4. Or you can open Windows Registry Editor to see whether WriteProtect key is set properly: open Run window, input “regedit” to open Windows Registry Editor > go to Computer\HKEY_LOCAL_MACHINE\SYSTEM\CurrentControlSet\Control\StorageDevicePolicies and double click WriteProtect and set Value data to 0.
Then, you’d better use some third party software to format SD card in Windows 10.
Format SD card to FAT32 via powerful freeware
In many cases, you will manage to format SD card to FAT32 via File Explorer or Disk Management after removing write protection from it. However, you may still be unable to format SD card in File Explorer or Disk Management when it is with corrupted file system.
Here AOMEI Partition Assistant Standard is highly recommended. It is a free yet reliable format tool, enabling you to format RAW partition to FAT32 easily; what’s more, it breaks the limitation of 32GB, allowing you to format 64GB, 128GB, and even larger SD card to FAT32 effortlessly.
Then, check out how it format SD card to FAT32 in Windows 10:
Step2. Then, it will pop up a small window that you can set up for your format. Here you need to select FAT32 in the File System.
Step 3. Then, you will back to the main interface. And you can see that your SD card has already been formatted into FAT32. Click Apply, and it will execute the task immediately.
Note: The Format operation will delete all data on the SD card, so if there is some important data on it, you can use AOMEI Backupper to backup them first.
Wrap things up
Don’t worry if you encounter the issue that you can’t format your SD card to FAT32. Follow the methods for removing write protection for SD card at first. And then you can format SD card with FAT32 file system under the help of AOMEI Partition Assistant Standard safely and easily.
It is featured many basic and useful functions like resizing partition, creating partition, merging partitions, etc. If you upgrade it to Professional version, you can get more features like recovering deleted partition on SD card, change SD card serial number and so on.