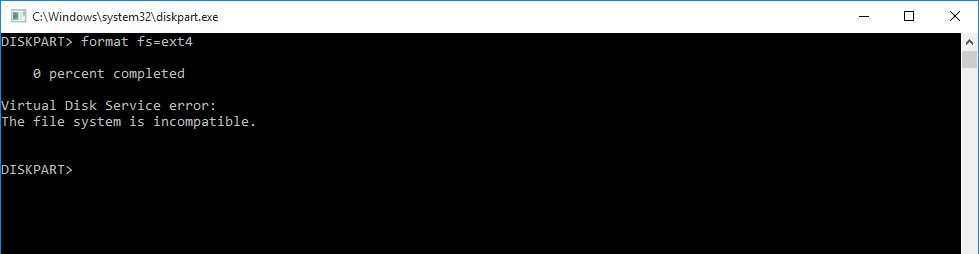An Effective Way to Format SD Card to Ext4 in Windows
Need to format SD card to Ext4 in Windows 10/8/7? You can refer to this article to learn how to format SD card to Ext4 with the help of AOMEI Partition Assistant.
Can’t format SD card to Ext4 in Windows 10?
“Hi, guys! I need to format my 32 GB Samsung Micro SD card to Ext4 file system. Thus, I connected it to my computer that Windows 10 and opened File Explorer. But I only found that there was no Ext4 file system option. Then I tried to format to Ext4 using Diskpart utility and received the message that “Virtual Disk Service error: The file system is incompatible”. I’m wondering that is there any way to format SD card as Ext4 file system in Windows 10 or I just can’t format the SD card to Ext4 in Windows 10. Is there anyone who can help me? Any suggestion will be greatly appreciated!”
How to format drive to Ext4 in Windows 10 or 11?
Ext4, a kind of journaling file system has improved a lot in performance and reliability; compared with Ext2 and Ext3. It is supported by Linux operating system while not supported by Windows. As the error message above shows, Ext4 file system is not compatible with Windows 10/8/7. Thus, you are certainly unable to format partition to Ext4 using File Explorer or Diskpart utility in Windows.
✔ A powerful partition tool for SD card
To format the SD card as Ext4 file system in Windows 10 successfully, here you can try professional and reliable 3rd party partition software – AOMEI Partition Assistant Standard, which is highly recommended based on the reasons given below:
☞ Easy-to-use: With an intuitive and nice graphical user interface, it can be used to format SD card without any obstacles even you are a novice in computer.
☞ High compatibility: As it is specially designed for Windows system, it can not only work with Windows 10 but also with Windows 11/8.1/8/7, XP, and Vista (both 64bit and 32bit).
☞ Various and helpful features: Apart from formatting SD card to Ext4, it allows you to format SD card to exFAT, FAT32, NTFS, Ext2, and Ext3. Besides, it permits you to manage partition for USB flash drive, hard drive, and so on.
☞ Small installation package capacity: As the file size of its package is small, it will not take much space on your local disk.
You can free download the tool and have a look at how it works.
✔ Before you format SD card in Windows
-
Connect the SD card to a working computer running Windows and make sure that it can be detected by your computer.
-
Free download AOMEI Partition Assistant. Follow the prompts given by it to install it on your computer.
-
Formatting will erase all data on the SD card partition, thus you’d better make a backup before starting operating if you don’t want to lose the data stored on it.
✔ Format partition on SD card to Ext4 within three steps
Step 1. Run AOMEI Partition Assistant. In the main user interface, all disks will be displayed. Right-click the partition or one partition on SD card and choose “Format Partition”.
Step 2. In the small pop-up window, choose Ext4 among listed file systems. Then, click “OK” button.
Note: Here you can add “Partition Label” to or Change “Cluster Size” of this partition if you want (optional).
Step 3. Return to the main interface. Confirm pending operating and click “Apply”>“Proceed” to execute the operation.
Notes:
-
If your SD card is brand new, it might present as the form of an unallocated space. You can right-click the unallocated space and choose “Create Partition”to format it with Ext4 file system.
-
Windows can’t recognize Ext4 file system, thus your Ext4 formatted partition will not present in Windows File Explorer.
Conclusion
According to all the above, it is can be easily concluded that AOMEI Partition Assistant can format SD card to Ext4 in Windows without any efforts. In fact, it offers you many other functions to help you to manage disk and partition conveniently. For instance, it allows you to copy HDD to HDD or SSD, thus you can replace your original disk with another one without the trouble of reinstalling. It permits you to resize partition including C drive without data loss so that you can change partition size flexibly when you need. In a nutshell, try it and AOMEI Partition Assistant won’t let you down.
If you want to experience advanced features, like migrating OS from MBR disk to GPT or from GPT disk to MBR/GPT, allocating free space from one partition to another and so on, you can upgrade it to Professional edition.